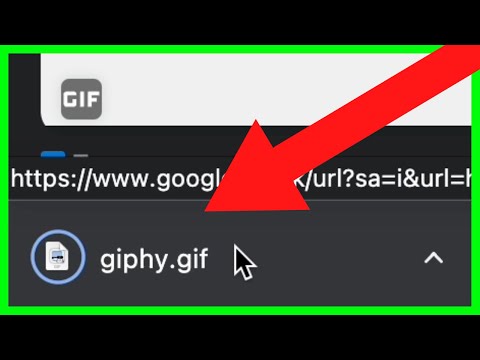Genom att lägga upp foton på Twitter kan du dela foton och andra bilder i realtid med dina Twitter-vänner och följare. Efter att ditt foto har publicerats har dina Twitter -följare också möjlighet att retweeta och dela dina foton med sina egna vänner och följare. Fortsätt läsa den här artikeln för att lära dig mer om processen för att dela dina foton på Twitter.
Steg

Steg 1. Logga in på ditt Twitter -konto med ditt användarnamn och lösenord
Om du inte har skapat ett Twitter -konto än, registrera dig.

Steg 2. Skriv en ny tweet i rutan "Skriv ny tweet
"Detta finns på vänster sida av" hem "-skärmen. Alternativt kan du trycka på" n "på tangentbordet för att skriva en ny tweet.

Steg 3. Klicka på den nedtonade ikonen som visar en "bild" under din tweet till vänster
Ett popup-fönster visas som uppmanar dig att ladda upp ett foto från din dator.

Steg 4. Navigera till det foto du vill ladda upp från din dator och till Twitter
Bilden du väljer får inte överstiga 3 megabyte och måste antingen ha filformaten ".gif", ".jpg" eller ".png".
Om ditt foto inte uppfyller dessa krav kan du överväga att ändra filformat eller minska ditt foto i ditt favoritprogram för fotoredigering

Steg 5. Klicka på ditt foto för att välja bilden och lägga till den i din tweet
Din bild visas under din tweet i storleken på en miniatyrbild och kamerans ikon kommer nu att vara blå.

Steg 6. Kontrollera att din tweet har tillräckligt med tecken för att rymma det foto du lade till
När du lägger till ett foto visas en förkortad webbplatslänk i din tweet som dina vänner och följare kan klicka på för att se ditt foto i sin webbläsare. Webbplatslänken för ditt foto använder en del av de 280 tecken som är tillåtna för en tweet.
Om teckenräkningen för din tweet är under 0 efter att du lagt till ditt foto, justera och förkorta texten du skrev för din tweet så att länken för ditt foto visas helt i din tweet

Steg 7. Klicka på "Tweet" -knappen för att publicera ditt foto på Twitter
Dina vänner och följare har nu möjlighet att se ditt foto efter att ha klickat på dess länk i din tweet.
Tips
- Om du vill ta bort en bild från Twitter navigerar du till din tweet som innehåller bilden du vill radera och klickar sedan på den lilla "x" -ikonen till höger om din bildfil. Din tweet kommer fortfarande att publiceras; bilden kommer dock inte längre att ingå i tweeten. När de väl har raderats har dina vänner och följare inte längre tillgång till din bild. Klicka här om du vill lära dig hur du tar bort en tweet.
- Om du bestämmer dig för att göra ditt Twitter -konto privat eller "skyddat" kan dina följare fortfarande se dina foton; Användare som inte följer dig har dock inte längre tillgång till dina foton.
- Om du vill att hela bilden ska vara synlig i förhandsgranskningen av Tweet använder du en horisontell bild med ett bildförhållande 2: 1 (t.ex. 1024 X 512 pixlar).
- Ladda upp dina foton till en tredjeparts fotodelningswebbplats som stöds av Twitter om du vill att dina följare ska komma åt ditt fotogalleri. Exempel på tredjepartswebbplatser du kan använda är TwitPic, ImageShack och Instagram. Besök webbplatsen "ListCamp" som du får i källavsnittet i den här artikeln för att se fler exempel på webbplatser för tredjeparts fotodelning som stöds av Twitter.