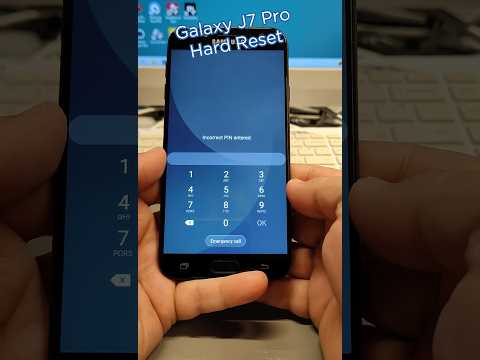PDF -filer är bra för att skydda dokumentets integritet, men de kan vara besvärliga när det är dags att skriva ut dem. Denna wikiHow lär dig hur du skriver ut dem. Det kommer också att visa dig hur du felsöker sådana som inte skrivs ut.
Steg
Del 1 av 2: Skriva ut en PDF

Steg 1. Ladda ner en PDF -läsare
Adobe gör ett gratis läsarprogram som kan laddas ner från deras webbplats. Du kan också ladda ner läsare från en mängd andra utvecklare. Om du hellre inte vill ladda ner ett läsarprogram kan de flesta webbläsare öppna PDF -filer i ett webbläsarfönster.

Steg 2. Öppna PDF -filen
Använd ditt läsarprogram för att öppna PDF -filen eller öppna den i din webbläsare genom att dra filen till webbläsarfönstret.

Steg 3. Klicka på "File" och sedan "Print"
Detta öppnar en utskriftsdialogruta med olika alternativ. Vissa läsare och webbläsare gör en utskriftsknapp tillgänglig högst upp eller längst ner i dokumentet utan att behöva öppna Arkiv -menyn.

Steg 4. Välj din skrivare
I dialogrutan Skriv ut kommer du att kunna välja vilken skrivare du vill skicka dokumentet till. Detta är särskilt viktigt om du befinner dig i en miljö med mer än en skrivare.
- Kontrollera att skrivaren du valt är antingen direkt ansluten till datorn eller nätverket du använder och fungerar perfekt.
- En tillräcklig mängd papper bör också läggas i skrivaren.

Steg 5. Ställ in intervallet för ditt utskriftsjobb
Om din PDF -fil är flera sidor och du bara behöver specifika, använder du området Område eller Sidor i fönstret Skriv ut för att ange vilka sidor som ska skickas till skrivaren.

Steg 6. Välj eventuella avancerade utskriftsalternativ
Välj avancerade utskriftsfunktioner genom att klicka på knappen "Egenskaper". Härifrån kan ett antal val göras till layout, finish och andra funktioner i PDF -filen. Dessutom kan du välja om du vill skriva ut i färg eller i svartvitt.
- Funktionernas placering varierar beroende på vilken programvara du använder för att öppna PDF -filen.
- I Adobe Reader kan både framsidan och baksidan skrivas ut från fliken "Omslagsläge". För att spara skrivartoner kan du dessutom välja "Toner Save" under "Quality". Detta kommer att minska kvaliteten på den slutliga utskrivna filen något. Ett annat sätt att spara papper är att skriva ut dubbelsidigt genom att välja "Dubbelsidig" under Utskriftstyp på fliken "Layout".

Steg 7. Skriv ut dokumentet
När du har ställt in alla dina utskriftsalternativ kan du skicka den till skrivaren genom att klicka på knappen Skriv ut. Ditt dokument läggs till i skrivarkön.
Del 2 av 2: Felsökning av en PDF som inte skrivs ut

Steg 1. Kontrollera skrivaren
Kontrollera att skrivaren är korrekt ansluten och har tillräckligt med bläck och papper för att slutföra utskriftsjobbet innan du försöker göra några programkorrigeringar. Ett papperstrassel kan också orsaka att ett dokument inte skrivs ut.

Steg 2. Prova ett annat dokument
Prova att skriva ut något annat än en PDF -fil, till exempel ett Word -dokument. Om dokumentet skrivs ut utan problem är problemet troligen PDF -filen. Om dokumentet inte skrivs ut kan det hända att skrivaren inte fungerar.

Steg 3. Uppdatera skrivardrivrutinerna
Vissa skrivare kan ha problem med PDF -filer tills de uppdateras. Besök skrivarens tillverkares webbplats och sök efter din skrivarmodell i avsnittet Support. Ladda ner de senaste drivrutinerna och installera dem.

Steg 4. Prova en annan skrivare
Prova att skriva ut PDF -filen till en helt annan skrivare. Detta kan lösa problemet om originalskrivaren helt enkelt inte är kompatibel.

Steg 5. Konvertera PDF -filen till en annan filtyp
Om inget annat fungerar kan du konvertera PDF till en bildfil. Detta bör göra det möjligt för skrivaren att skriva ut den utan att orsaka några problem. Mer information om hur du konverterar din PDF finns i den här guiden.