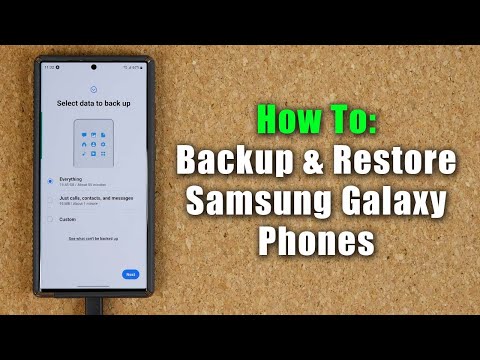Denna wikiHow lär dig hur du ansluter en Android -telefon trådlöst till en Windows -dators Bluetooth -nätverk.
Steg
Metod 1 av 3: På Windows 10

Steg 1. Öppna Android -inställningarna
Det här är en grå, växelformad app som vanligtvis finns i App-lådan.

Steg 2. Rulla ner och tryck på Bluetooth
Det är vanligtvis under rubriken "Trådlöst och nätverk" i appen Inställningar.

Steg 3. Skjut Bluetooth åt höger till "På" -läget
Denna omkopplare finns högst upp på skärmen.

Steg 4. Byt till din dator
Du måste aktivera Bluetooth på din Windows 10 -dator nu.

Steg 5. Öppna Start -menyn
Du kan göra det antingen genom att klicka på Windows-ikonen i nedre vänstra hörnet på skärmen, eller så kan du trycka på ⊞ Win-tangenten på datorns tangentbord.

Steg 6. Klicka på ⚙️
Det är nära det nedre vänstra hörnet av Start-fönstret.

Steg 7. Klicka på Enheter
Det här alternativet finns i mitten av sidan.

Steg 8. Klicka på Bluetooth och andra enheter
Du ser den här fliken till vänster i Bluetooth -fönstret.

Steg 9. Klicka på reglaget under rubriken "Bluetooth"
Om du gör det aktiveras datorns Bluetooth.

Steg 10. Klicka på Lägg till Bluetooth eller annan enhet
Det är högst upp på sidan.

Steg 11. Klicka på Bluetooth
Det här alternativet finns högst upp på sidan. Om du klickar på den öppnas en sida med alla liknelseenheter.

Steg 12. Klicka på telefonens namn
Om du gör det kommer din telefon och dator att börja ansluta.

Steg 13. Vänta tills ett nummer visas
Du ser ett fönster på båda enheterna som dyker upp med ett sexsiffrigt nummer, som du använder för att verifiera anslutningen mellan dem.
Se till att numret på din telefon och dator matchar innan du fortsätter

Steg 14. Klicka på Ja på din dator
Denna knapp visas i fönstret med det sexsiffriga numret.

Steg 15. Tryck på Koppla på din Android
Du måste göra detta snabbt, annars upphör anslutningen mellan din Android och din dator. Så länge du trycker på Par med tiden kommer din PC och Android att anslutas.
Du kan först behöva trycka på en kryssruta som bekräftar att du vill ansluta din Android till din dator
Metod 2 av 3: I Windows 8

Steg 1. Öppna Android -inställningarna
Det här är en grå, växelformad app som vanligtvis finns i applådan.

Steg 2. Rulla ner och tryck på Bluetooth
Det är vanligtvis under rubriken "Trådlöst och nätverk" i appen Inställningar.

Steg 3. Skjut Bluetooth åt höger till "På" -läget
Denna omkopplare finns högst upp på skärmen.

Steg 4. Byt till din Windows 8 -dator
Du måste också aktivera Bluetooth på den här enheten.

Steg 5. Öppna Start -menyn
Du kan göra det antingen genom att klicka på Windows-ikonen i nedre vänstra hörnet på skärmen, eller så kan du trycka på ⊞ Win-tangenten på datorns tangentbord.

Steg 6. Skriv datorinställningar i sökfältet
Sökfältet ligger nära toppen av Start -fönstret.

Steg 7. Klicka på PC -inställningar
Det bör vara det första alternativet i Start -fönstret.

Steg 8. Klicka på PC och enheter
Den här fliken är till vänster på sidan.

Steg 9. Klicka på Bluetooth
Det är till vänster på sidan.

Steg 10. Klicka på reglaget under rubriken "Bluetooth"
Om du gör det aktiveras Bluetooth på din Windows 8 -dator.

Steg 11. Klicka på telefonens namn
Det ska visas under "Bluetooth" -knappen.

Steg 12. Klicka på Koppla
Det finns i det nedre högra hörnet av telefonens namnområde. Om du gör det kommer din telefon och din dator att börja ansluta.

Steg 13. Vänta tills ett nummer visas
Du ser ett fönster på båda enheterna som dyker upp med ett sexsiffrigt nummer, som du använder för att verifiera anslutningen mellan dem.
Se till att numret på din telefon och dator matchar innan du fortsätter

Steg 14. Klicka på Ja på din dator
Denna knapp visas i fönstret med det sexsiffriga numret.

Steg 15. Tryck på Koppla på din Android
Du måste göra detta snabbt, annars upphör anslutningen mellan din Android och din dator. Så länge du trycker på Par med tiden kommer din PC och Android att anslutas.
Du kan först behöva trycka på en kryssruta som bekräftar att du vill ansluta din Android till din dator
Metod 3 av 3: Aktivera Windows 7 Bluetooth

Steg 1. Öppna Android -inställningarna
Det här är en grå, växelformad app som vanligtvis finns i applådan.

Steg 2. Rulla ner och tryck på Bluetooth
Det är vanligtvis under rubriken "Trådlöst och nätverk" i appen Inställningar.

Steg 3. Skjut Bluetooth åt höger till "På" -läget
Denna omkopplare finns högst upp på skärmen.

Steg 4. Byt till din Windows 7 -dator
Du måste också aktivera Bluetooth på den här enheten.

Steg 5. Öppna Start -menyn
Du kan göra det antingen genom att klicka på Windows-ikonen i nedre vänstra hörnet på skärmen, eller så kan du trycka på ⊞ Win-tangenten på datorns tangentbord.

Steg 6. Klicka på Enheter och skrivare
Det här alternativet bör finnas på höger sida av Start -fönstret, strax under Kontrollpanel alternativ.
Om du inte ser det här alternativet skriver du in enheter och skrivare i fältet "Sök" längst ned i Start -fönstret och klickar sedan på Enheter och skrivare när den dyker upp.

Steg 7. Klicka på Lägg till en enhet
Det finns längst upp till vänster i fönstret Enheter och skrivare.

Steg 8. Klicka på din Android -namn
Det bör listas i mitten av sidan.
Om din enhet inte visas här kanske din Windows 7 inte har stöd för Bluetooth, i så fall måste du köpa en USB Bluetooth -adapter till din dator

Steg 9. Klicka på Nästa
Det är i det nedre högra hörnet av fönstret..

Steg 10. Vänta tills ett nummer visas
Du ser ett fönster på båda enheterna som dyker upp med ett sexsiffrigt nummer, som du använder för att verifiera anslutningen mellan dem.
Se till att numret på din telefon och dator matchar innan du fortsätter

Steg 11. Klicka på Ja på din dator
Denna knapp visas i fönstret med det sexsiffriga numret.

Steg 12. Tryck på Koppla på din Android
Du måste göra detta snabbt, annars upphör anslutningen mellan din Android och din dator. Så länge du trycker på Par med tiden kommer din PC och Android att anslutas.
Du kan först behöva trycka på en kryssruta som bekräftar att du vill ansluta din Android till din dator
Tips
- Du kan också ansluta till en dator via Bluetooth genom att slå på datorns Bluetooth, slå på telefonens Bluetooth och välja datorns namn (t.ex. "DESKTOP-PC") under knappen "Bluetooth" på telefonen.
- Om du behöver köpa en Bluetooth-adapter kan du hitta välgranskade alternativ på Amazon från cirka $ 15.