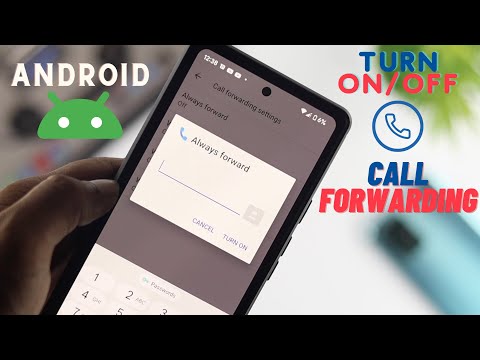Denna wikiHow lär dig hur du säkerhetskopierar din Samsung Galaxy -enhet till din dator eller till molnet.
Steg
Metod 1 av 4: Använda Samsung Switch

Steg 1. Öppna en webbläsare på din dator
Smart Switch är en Samsung enhetshanterare för PC och Mac. Det låter dig snabbt skapa och hantera säkerhetskopior för din Galaxy.

Steg 2. Besök webbplatsen för Samsung Smart Switch

Steg 3. Klicka på länken Ladda ner för PC eller Mac

Steg 4. Klicka på installationsprogrammet efter nedladdning

Steg 5. Följ anvisningarna i installationsprogrammet

Steg 6. Starta Samsung Switch efter installationen
Du hittar den på skrivbordet eller i mappen Program.

Steg 7. Anslut din Galaxy -enhet till din dator via USB
Du kan ansluta alla Samsung Galaxy -enheter sedan S2.

Steg 8. Vänta tills din enhet upptäcks i Samsung Switch

Steg 9. Klicka på knappen Säkerhetskopiering

Steg 10. Vänta medan enheten säkerhetskopieras
Detta kan ta ett tag för enheter med massor av filer.

Steg 11. Klicka på Kontrollera säkerhetskopieringsobjekt för att granska vad som säkerhetskopierades

Steg 12. Klicka på Bekräfta för att slutföra säkerhetskopieringen

Steg 13. Återställ en säkerhetskopia senare
När du har skapat en säkerhetskopia kan du också återställa den till din enhet med Smart Switch:
- Anslut din enhet och öppna Smart Switch.
- Klicka på knappen Återställ.
- Klicka på säkerhetskopian som du vill återställa.
- Vänta medan din data återställs till din enhet.
Metod 2 av 4: Säkerhetskopiera dina data till Google

Steg 1. Öppna menyn Inställningar på din enhet
Du kan säkerhetskopiera dina Galaxy -inställningar och data till ditt Google -konto. Detta gör att du kan återställa dina appar och inställningar om du behöver återställa enheten.

Steg 2. Tryck på Personligt

Steg 3. Tryck på Säkerhetskopiera och återställ

Steg 4. Tryck på Säkerhetskopieringskonto

Steg 5. Knacka på ditt Google -konto

Steg 6. Tryck på Lägg till konto om du inte är inloggad på Google

Steg 7. Logga in med ditt Google -konto
Om du inte har en kan du skapa en gratis.

Steg 8. Skjut på knappen Säkerhetskopiera mina data
Detta möjliggör säkerhetskopiering av data till ditt Google -konto. Dina data säkerhetskopieras automatiskt när du är ansluten till internet.
Detta säkerhetskopierar inte media och personliga filer, bara inställningar, kontakter och annan information
Metod 3 av 4: Säkerhetskopiera foton

Steg 1. Öppna appen Play Butik
Du kan använda Google Foto för att säkerhetskopiera alla dina foton gratis. Bilder som säkerhetskopieras gratis kommer att ha en något sämre kvalitet än originalbilderna. Om du väljer att ladda upp originalstorleken räknas foton mot ditt lagringsutrymme på Google Drive.

Steg 2. Tryck på sökfältet på Google Play

Steg 3. Skriv Google Foto

Steg 4. Tryck på Google Foto i resultaten

Steg 5. Tryck på Installera om appen inte redan är installerad

Steg 6. Tryck på Öppna när appen har installerats

Steg 7. Tryck på Logga in om du inte redan är inloggad på Google

Steg 8. Logga in med det konto du vill säkerhetskopiera foton till

Steg 9. Tryck på knappen ☰

Steg 10. Tryck på Inställningar

Steg 11. Tryck på Säkerhetskopiera och synkronisera

Steg 12. Växla Säkerhetskopiera och synkronisera

Steg 13. Tryck på uppladdningsstorlek för att ändra uppladdningskvaliteten
Du kan välja mellan hög kvalitet, vilket gör att du kan ladda upp obegränsade bilder gratis, eller så kan du välja originalkvalitet som använder ditt lagringsutrymme på Google Drive.

Steg 14. Vänta medan dina bilder säkerhetskopieras
Detta kan ta lång tid om du laddar upp många bilder. När du återvänder till huvudskärmen i Google Foto ser du cirkulära pilar på alla foton som väntar på att ladda upp.

Steg 15. Få åtkomst till dina säkerhetskopierade foton
Du hittar dina foton i appen Foton, på webbplatsen för Google Foto och i ditt lagringsutrymme på Google Drive.
Metod 4 av 4: Säkerhetskopiera specifika filer till din dator

Steg 1. Anslut din Galaxy till din dator via USB

Steg 2. Installera Android File Transfer (endast Mac)
Du behöver det här programmet för att ansluta din Android till din Mac:
- Besök android.com/filetransfer på din Mac.
- Klicka på knappen Ladda ner.
- Dubbelklicka på DMG-filen efter nedladdning.
- Dra Android File Transfer till applikationsmappen.

Steg 3. Svep ner från toppen av din Galaxy -skärm

Steg 4. Tryck på USB -alternativet i meddelandepanelen

Steg 5. Tryck på Filöverföring eller MTP.

Steg 6. Klicka på Start -menyn och klicka på datorn eller Knappen Arkivmapp.
Om du använder en Mac öppnar du mappen Program och startar Android File Transfer.

Steg 7. Dubbelklicka på din Galaxy-enhet
Du kommer att se den listad i avsnittet Enheter och enheter eller enheter med flyttbar lagring.

Steg 8. Dubbelklicka på Intern lagring

Steg 9. Hitta de filer du vill säkerhetskopiera

Steg 10. Högerklicka på en fil för att säkerhetskopiera och klicka på Kopiera

Steg 11. Öppna mappen på din dator som du vill spara filen till