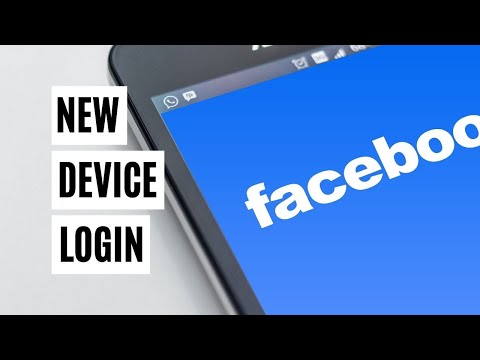Med hektiska scheman dessa dagar kan det vara svårt att få ihop alla för att träffas. Det är därför det finns konferens- eller gruppsamtal. Det betyder att du inte längre behöver få ihop dina vänner fysiskt på ett ställe för att ansluta. Du kan nu bara ringa varje vän, slå samman samtalen och prata iväg. Det bästa är att detta enkelt kan göras på din Android -telefon!
Steg
Metod 1 av 2: Standard telefonapplikation

Steg 1. Starta din Android dedikerade telefonapplikation
Du bör hitta ikonen Telefon -app på startskärmen. Tryck för att starta.

Steg 2. Ange ett nummer eller sök efter en vän att ringa
Du kan antingen direkt ange din väns nummer i nummerfältet eller söka efter honom/henne i dina kontaktlistor.
För att söka efter en vän i kontaktlistan, tryck på "Kontakter" i telefonappen, ange din väns namn i sökfältet högst upp och tryck på hans/hennes namn i resultaten

Steg 3. Ring upp
När du har angett ett telefonnummer eller valt en vän att ringa trycker du på den gröna samtalsikonen (telefon) längst ned på skärmen och väntar sedan på att din vän ska svara på samtalet.

Steg 4. Berätta för din vän att hålla samtalet
Så snart din vän tar emot samtalet, utbyt trevlighet och ber honom att vänta några sekunder medan du ringer en annan vän för att gå med i konferenssamtalet.

Steg 5. Ring en annan vän
När du har bett den första vännen att hålla kvar trycker du på ikonen Lägg till samtal (+) på skärmen.
- Ange den andra vänens nummer i nummerfältet eller välj honom/henne från din kontaktlista genom att trycka på “Kontakter” och knacka på hans/hennes namn där.
- Tryck på den gröna telefonikonen längst ner för att ringa den andra vännen och vänta på att han/hon ska svara.

Steg 6. Slå samman samtalen
När du har vänt de två vännerna slår du ihop dina samtal genom att trycka på "Slå samman samtal" på skärmen. Knappen kommer i stället för ikonen Lägg till samtal.
Dina samtal till de två vännerna slås samman, och ni tre kan nu börja chatta

Steg 7. Lägg till fler vänner
Om du vill lägga till fler vänner till konferenssamtalet, se till att du slår ihop de två första samtalen innan du lägger till en tredje vän. Detta beror på att efter att ha ringt de två första vännerna kommer ikonen Lägg till samtal att ersättas med knappen "Slå samman samtal".
- Efter att ha slagit ihop nästa samtal till en tredje vän, kommer knappen "Slå samman samtal" att ersättas med en ikon för Lägg till samtal.
- Upprepa att lägga till vänner till konferenssamtalet. Beroende på din operatör kan du ha högst 6 personer som går med.
Metod 2 av 2: Conference Caller App

Steg 1. Starta Conference Caller
Konferenssamtal är en gratis app för att ringa konferenssamtal på Android. Det låter dig ansluta 10 användare åt gången. Leta upp appen på startskärmen eller i applådan och tryck på den.
Om du inte har Conference Caller än kan du ladda ner det gratis från Google Play

Steg 2. Välj ett alternativ för konferensleverantörer
På huvudskärmen för appen kommer du att få två alternativ: "En konferensleverantör" eller "Annan konferensleverantör." Tryck på det alternativ du vill använda och tryck på "Nästa".
- En konferensleverantör-Välj det här läget om du bara kommer att använda en och samma konferensleverantör. I det här läget väljer du ett globalt telefonnummer till den konferensleverantör du använder för konferenssamtal.
- Olika konferensleverantörer-Välj det här läget om du kommer att använda olika konferensleverantörer. I det här läget anger du telefonnumret som ska ringas i varje konferensobjektobjekt.

Steg 3. Skapa en konferensgrupp
När du har valt ett alternativ kommer du till huvudappskärmen som visar alla konferensgrupper du har skapat. Om du redan har en grupp, gå vidare till nästa steg; annars trycker du på + -ikonen i det övre högra hörnet av skärmen. På skärmen som visas anger du ett namn för gruppen och lägger sedan till medlemmarnas telefonnummer.
- För att lägga till telefonnummer, tryck på den prickade ikonen bredvid rubriken "Telefonnummer att ringa". Tryck på + -ikonen längst upp och välj det land som numret tillhör i fönstret som dyker upp. Lägg till stadsnamnet, om du vill, och sedan kontaktens telefonnummer. När du är klar trycker du på "OK".
- Fortsätt lägga till kontaktnummer för medlemmarna i denna grupp. Du kan lägga till upp till 10 nummer.

Steg 4. Ring ett telefonkonferens
På huvudskärmen i appen trycker du på den grönfärgade telefonikonen bredvid gruppen du vill ringa. En meny dyker upp och frågar "Slutför åtgärd med." Klicka på "Telefon" följt av "Bara en gång". Samtalet startar.
- Appen kommer automatiskt att vänta efter några sekunder för att ringa nästa samtal i gruppen. Du kommer att anslutas igen när nästa person hämtar.
- Avsluta konferenssamtalet genom att trycka på den röda telefonikonen på skärmen när du är klar.