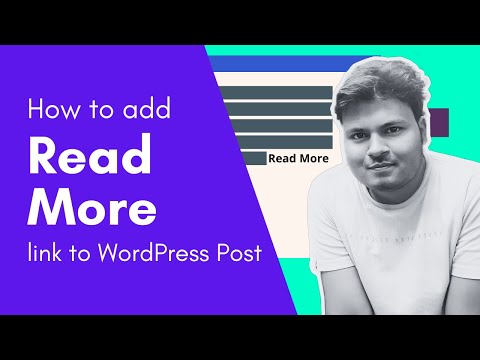Google Talk är en gratis tjänst från Google som tillåter användare att ringa röstsamtal, skicka och ta emot snabbmeddelanden och överföra filer. Google Talk kräver att användarna har ett Google- eller Gmail -konto för att kunna använda klienten. Ytterligare funktioner är tillgängliga för användare med Gmail -konton. Fortsätt läsa för att lära dig hur du konfigurerar ett Google Talk -konto och installerar det på din dator.

Steg 1. Kontrollera att du uppfyller systemkraven för Google TalkGoogle Talk är kompatibelt med Windows men inte med Macintosh- eller Linux -operativsystem. Macintosh- eller Linux-användare kan logga in på Google Talk med tredjeparts snabbmeddelandeklienter. Besök webbplatsen Google talk Other Clients, som är länkad i avsnittet Källor i den här artikeln, för att se en lista med tredjeparts snabbmeddelandeklienter som stöder Google Talk
Steg 2. Logga in på ditt befintliga Google- eller Gmail -konto

Steg 3. Öppna ett Google- eller Gmail -konto

Steg 4. Ladda ner Google Talk till din dator

Steg 5. Logga in på Google TalkGoogle Talk laddas automatiskt och loggar in dig som standard när du startar Windows.

Steg 6. Ladda ner Google Talk till din Blackberry -enhetBesök Blackberry Google Talk -webbplats, som finns listad i avsnittet Källor i den här artikeln, direkt från din Blackberry -enhet och följ anvisningarna för att slutföra installationen. 
Steg 7. Öppna Google Talk på din iPhone eller iPod TouchBesök startsidan för Google Talk med din iPhone eller iPod Touch eller besök Googles hemsida och välj "Talk" från fliken Mer. 
Steg 8. Öppna Google Talk från din Android -enhetÖppna appen Google Talk. Google Talk är förinstallerat på de flesta Android -enheter och synkroniseras automatiskt med det Google -konto du använde för att logga in med inledningsvis. 
Steg 9. Använd Google Talk med ditt Google Apps -konto
Rekommenderad:Så här konfigurerar du ett privat nätverk: 11 steg (med bilder)
Ett privat nätverk är ett som antingen inte ansluter till internet eller är indirekt anslutet med NAT (Network Address Translation) så att dess adresser inte visas i det offentliga nätverket. Ett privat nätverk låter dig dock ansluta till andra datorer som finns i samma fysiska nätverk. Så här konfigurerar du ett VPN (med bilder)
Denna wikiHow lär dig hur du skapar din egen personliga VPN -server utan att behöva registrera dig för ytterligare tjänster. Om du använder Windows 10 är det enkelt att skapa en VPN-server med hjälp av inbyggda verktyg. Om du har macOS Catalina blir det dock knepigt. Så här konfigurerar du ett FIOS -nätverk med ett Verizon DIY -självinstallationssats
Instruktionen kommer att beskriva hur du konfigurerar ett FIOS-nätverk från ett Verizon DIY självinstallationssats. För att få ett självinstallationssats måste ditt hus/din lägenhet/lägenhet redan vara ansluten till Verizon FIOS. Steg Steg 1. Så här konfigurerar du ett gäst -WiFi -nätverk: 11 steg (med bilder)
Det skulle ibland hända att dina husgäster skulle be om att ansluta till ditt hem Wi-Fi-nätverk för att kontrollera sina e-postmeddelanden eller gå till Facebook. Det kan anses vara oförskämt att avslå denna begäran. Du kan dock vara orolig för att dina gäster sviker din internetbandbredd eller om att de får tillgång till dina datorer eller personuppgifter. Så här konfigurerar du ett nätverk i Ubuntu: 6 steg (med bilder)
Att konfigurera nätverk som en Digital Subscriber Line (DSL) eller Asynchronous Digital Subscriber Line (ADSL) som främst används för åtkomst till internet kan vara ett besvär, särskilt när du inte använder samma operativsystem som vad riktningarna ursprungligen skrevs för. |