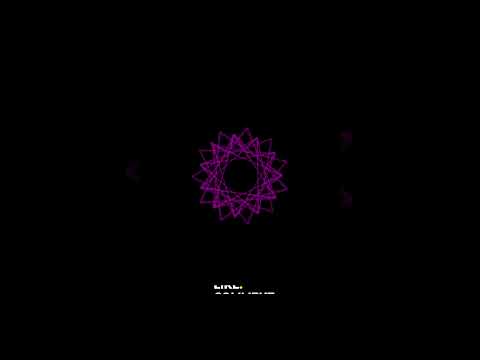Pivottabeller används för att gruppera och organisera källdata från ett kalkylblad. Det primära värdet för pivottabeller är att de gör det möjligt att manipulera dataens organisation på många olika sätt, beroende på de slutsatser som dras av informationen och behoven hos kalkylarkets användare. Att lägga till rader till en pivottabell erbjuder ett annat sätt på vilket data kan organiseras och visas. Så här lägger du till rader i en pivottabell för att ge mer djup och mening åt dina resultat.
Steg

Steg 1. Starta Microsoft Excel och öppna arbetsbokfilen som innehåller din pivottabell och källdata

Steg 2. Välj fliken som innehåller källdata genom att klicka på den

Steg 3. Granska hur posterna är organiserade i källdata
Kolumnetiketter i källdata används vanligtvis som fältetiketter för en pivottabell

Steg 4. Jämför källdata med den befintliga pivottabellen och bestäm vilken kolumn som ska läggas till pivottabellen som ytterligare rader

Steg 5. Gå till fliken som innehåller pivottabellen genom att klicka på lämplig flik för kalkylblad

Steg 6. Tvinga "Pivot Table Field List" eller "Pivot Table Wizard" att starta genom att klicka på en av cellerna i pivottabellområdet

Steg 7. Klicka på den valda kolumnetiketten, dra och släpp den i avsnittet "Radetiketter" i fältlistan med pivottabeller

Steg 8. Ordna om fältetiketterna i avsnittet "Radetiketter" och notera de ändringar som gjorts i pivottabellen

Steg 9. Välj ordningen för de radetiketter som bäst passar dina behov