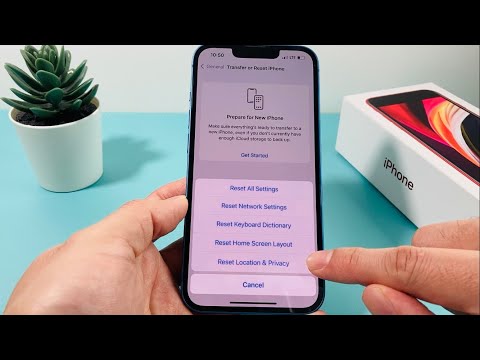Denna wikiHow lär dig hur du förhindrar andra från att se ett foto eller ett album på Facebook. Du kan göra foton privata på både webbplatsversionen och mobilversionen av Facebook. Tänk på att du inte kan redigera sekretessalternativen för foton, videor och album som du inte laddade upp till din profil.
Steg
Metod 1 av 4: Gör ett enda foto privat på skrivbordet

Steg 1. Öppna Facebook
Gå till i din webbläsare. Detta öppnar ditt nyhetsflöde om du är inloggad på Facebook.
Om du inte är inloggad på Facebook anger du din e -postadress och lösenord för att göra det

Steg 2. Gå till din profil
Klicka på ditt namn högst upp till höger på Facebook-sidan.

Steg 3. Klicka på fliken Foton
Du hittar det här under omslagsbilden högst upp på din Facebook -sida.

Steg 4. Välj en fotokategori
Klicka på en kategoriflik (t.ex. Dina foton) högst upp på sidan.

Steg 5. Välj ett foto
Klicka på ett foto som du vill göra privat. Detta öppnar fotot.
Bilden måste vara en som du laddade upp, inte bara en av dig som någon annan laddade upp

Steg 6. Klicka på ikonen "Sekretess"
Denna ikon liknar i allmänhet en silhuett av en person (eller två personer) som du hittar nedan och till höger om ditt namn i bildens övre högra sida. En rullgardinsmeny visas.
Om du klickar på denna ikon visas en meny som säger Redigera inläggssekretess, klick Redigera inläggssekretess för att gå till inlägget, klicka sedan på sekretessikonen högst upp i inlägget innan du fortsätter.

Steg 7. Klicka på Mer…
Det finns i rullgardinsmenyn.

Steg 8. Klicka på Only Me
Det här alternativet finns i den utökade rullgardinsmenyn. Om du gör det ändras omedelbart ditt fotos integritet så att bara du kan se det.
Metod 2 av 4: Gör ett enda foto privat på mobilen

Steg 1. Öppna Facebook
Tryck på Facebook-appikonen, som liknar ett vitt "f" på en mörkblå bakgrund. Detta öppnar ditt nyhetsflöde om du är inloggad.
Om du inte är inloggad anger du din e -postadress och lösenord innan du fortsätter

Steg 2. Tryck på ☰
Det är antingen i det nedre högra hörnet av skärmen (iPhone) eller längst upp på skärmen (Android). En meny visas.

Steg 3. Knacka på ditt namn
Det här alternativet finns högst upp på menyn. Om du gör det öppnas din profilsida.

Steg 4. Rulla ner och tryck på Foton
Det är en flik under informationsavsnittet.

Steg 5. Välj en fotokategori
Tryck på en kategori (t.ex. Uppladdningar) högst upp på skärmen.

Steg 6. Välj ett foto
Tryck på ett foto som du vill göra privat. Detta öppnar fotot.
Se till att ditt valda foto är ett som du har laddat upp, inte bara ett där du är taggad. Du kan inte justera sekretessalternativen för foton som inte är dina

Steg 7. Tryck på ⋯
Det är i det övre högra hörnet av skärmen. En meny visas.
På Android, tryck och håll fotot istället

Steg 8. Tryck på Redigera sekretess
Detta alternativ finns i menyn. Om du gör det öppnas en ny meny.
- För några foton trycker du på Redigera inläggssekretess här istället.
- Om du inte ser det här alternativet finns fotot i fråga i ett användarskapat album och kan inte göras privat. Du måste göra albumet privat i stället.

Steg 9. Tryck på Mer
Det är längst ner på menyn.
Hoppa över det här steget om det finns en Bara jag alternativ i din meny.

Steg 10. Tryck på Endast jag
Detta alternativ finns i menyn.

Steg 11. Tryck på Klar
Det är i det övre högra hörnet av skärmen. Om du gör det sparas dina fotoinställningar och döljer det för alla utom dig.
Metod 3 av 4: Gör ett album privat på skrivbordet

Steg 1. Öppna Facebook
Gå till i din webbläsare. Detta öppnar ditt nyhetsflöde om du är inloggad på Facebook.
Om du inte är inloggad på Facebook anger du din e -postadress och lösenord för att göra det

Steg 2. Gå till din profil
Klicka på ditt namn högst upp till höger på Facebook-sidan.

Steg 3. Klicka på fliken Foton
Du hittar det här under omslagsbilden högst upp på din Facebook -sida.

Steg 4. Klicka på fliken Album
Det finns längst upp till höger på sidan "Foton". Detta öppnar en lista över fotoalbum som finns på din Facebook -profil.

Steg 5. Hitta ett album som du vill göra privat
- Vissa Facebook -album är inbyggda i Facebook -webbplatsen och kan därför inte göras privata.
- Albumet "Mobila uppladdningar" (eller albumet "iOS -foton" för äldre uppladdningar från en Apple -telefon) kan inte ha sin integritet redigerad.

Steg 6. Klicka på ⋯
Det är i det nedre högra hörnet av skivomslaget. Om du gör det visas en liten meny.
Om du inte ser ikonen med tre punkter på ditt valda album kan det inte göras privat; Du kan dock göra sina enskilda foton och videor privata istället

Steg 7. Klicka på Redigera
Detta alternativ finns i menyn. Albumets sida öppnas.

Steg 8. Klicka på rullgardinsmenyn "Sekretess"
Du hittar detta högst upp på sidan. En rullgardinsmeny visas.

Steg 9. Klicka på Endast jag
Det finns i listrutan.
Om du inte ser det här alternativet klickar du på Se alla listor … för att utöka menyn.

Steg 10. Klicka på Spara
Den här blå knappen finns längst upp till höger på sidan. Om du gör det sparar du dina inställningar och ändrar ditt album så att det bara kan ses för dig.
Metod 4 av 4: Gör ett album privat på mobilen

Steg 1. Öppna Facebook
Tryck på Facebook-appikonen, som liknar ett vitt "f" på en mörkblå bakgrund. Detta öppnar ditt nyhetsflöde om du är inloggad.
Om du inte är inloggad anger du din e -postadress och lösenord innan du fortsätter

Steg 2. Tryck på ☰
Det är antingen i det nedre högra hörnet av skärmen (iPhone) eller längst upp på skärmen (Android). En meny visas.

Steg 3. Knacka på ditt namn
Det här alternativet finns högst upp på menyn. Om du gör det öppnas din profilsida.

Steg 4. Rulla ner och tryck på Foton
Det är en flik under informationsavsnittet.

Steg 5. Tryck på Album
Den här fliken finns längst upp till höger på skärmen. Om du gör det öppnas en lista över alla album som du har på din Facebook -profil.

Steg 6. Hitta ett album som du skapade
Du kan bara göra privata album som du laddade upp till Facebook.
Om de foton som du vill göra privata finns i ett Facebook -album (t.ex. "mobila uppladdningar") kan du fortfarande gömma de enskilda bilderna i det

Steg 7. Tryck på ⋯
Det är i det övre högra hörnet av albumet.
Om du inte ser det här alternativet kan albumets sekretess inte redigeras

Steg 8. Tryck på den aktuella sekretessinställningen
Denna sekretessinställning brukar säga Vänner eller offentlig; det är i mitten av skärmen. Om du trycker på den uppmanas en meny att visas.

Steg 9. Tryck på Endast jag
Det finns i menyn. Om du gör det sparar du ditt val och stänger menyn.

Steg 10. Tryck på Spara
Det här alternativet finns i det övre högra hörnet av skärmen. Dina fotoalbuminställningar sparas, vilket innebär att bara du kommer att kunna se albumet.