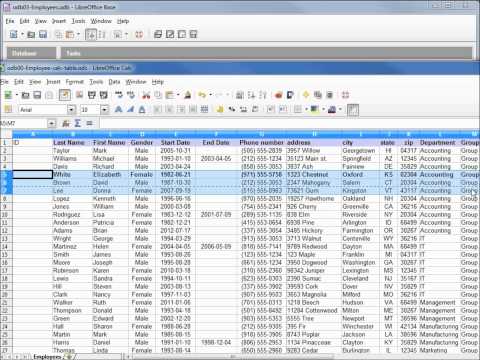Om du vill köra Android -appar på din Windows 8 -dator har du flera alternativ. För den mest kompatibilitet kan du installera Android på en virtuell dator. Detta gör att du kan använda hela Android -operativsystemet utan att starta om datorn. Om du bara vill spela några spel kan BlueStacks få dig igång på några minuter. Du kan också prova ARC Welder Chrome -appen, som kan köra vissa Android -appar som Chrome -appar.
Steg
Metod 1 av 3: Använda en virtuell maskin

Steg 1. Använd denna metod för ett fullt fungerande Android-operativsystem
Att installera Android på en virtuell maskin är lite mer avancerat än din vanliga installation, men du kan ha det igång på cirka 20 minuter. Genom att använda en virtuell maskin kan du få hela Android -upplevelsen med den största appkompatibiliteten.
Om du bara vill köra ett eller två spel, kolla in BlueStacks i nästa avsnitt. Denna emulator kan köra många populära Android -appar utan mycket installation

Steg 2. Ladda ner och installera VirtualBox
Detta är ett gratis virtualiseringsprogram som låter dig skapa virtuella datorer på din dator. Virtuella maskiner efterliknar en fysisk dator som låter dig installera andra operativsystem utan att behöva starta om datorn. Du kan ladda ner VirtualBox gratis från virtualbox.org.
- Om du försöker köra installationsprogrammet och Windows inte låter dig öppna det, klicka på länken "Mer information" i SmartScreen -fönstret och klicka sedan på "Kör ändå".
- Du kan lämna installationsinställningarna som de är. Installationsprogrammet kopplar bort dig från internet när det konfigurerar den virtuella datorns nätverksanslutning.
- Se till att installera de extra paket som uppmanas under installationen. Dessa är avgörande för att VirtualBox ska kunna köras.

Steg 3. Ladda ner den senaste versionen av Android-x86
Android-x86 är en inofficiell version av Android som är utformad för att starta från PC-hårdvara. Det underhålls och uppdateras regelbundet och kan laddas ner gratis från android-x86.org.
- Även om du kan hitta en version av Android 4.3 här, rekommenderas det att ladda ner antingen den senaste versionen av 4.4 eller den senaste versionen av 5.1. 4.3 -versionen är föråldrad och underhålls inte längre.
- ISO -filen är flera hundra megabyte och kan ta ett tag att ladda ner.

Steg 4. Starta VirtualBox och klicka på "Ny
" Detta kommer att starta processen för att skapa en ny virtuell maskin.

Steg 5. Välj "Linux" från "Typ" -menyn
Android är baserat på Linux -operativsystemet, så välj "Linux" från "Typ" -menyn.

Steg 6. Välj "Linux 2.6 / 3.x / 4.x (32-bitars)" från "Version" -menyn
Detta låter dig installera de flesta Linux-baserade operativsystem, inklusive Android-x86.

Steg 7. Välj minst "512 MB" för mängden minne
Detta är mängden av systemets RAM -minne som kommer att tilldelas den virtuella maskinen medan den körs. Detta RAM-minne är inte tillgängligt för andra program medan din virtuella Android-x86-dator körs.

Steg 8. Välj "Skapa en virtuell hårddisk nu" och välj "VDI" som typ
Detta kommer att starta processen med att skapa en virtuell lagringsenhet för ditt Android -operativsystem med ledigt utrymme på din dator.

Steg 9. Välj "Fast storlek
" En enhet med fast storlek kommer att leda till bättre prestanda. Du kommer att avsätta hela utrymmet från datorns lediga utrymme från början.

Steg 10. Ange en storlek på minst 3 GB
Du behöver 3 GB för att installera Android -operativsystemet och viktiga filer. Om du planerar att installera många appar kanske du vill öka detta. Kom ihåg att det utrymme du väljer här inte är tillgängligt för din dator förrän du tar bort den virtuella maskinen.
Om du vill lagra många appar väljer du 8 GB eller mer

Steg 11. Vänta medan din virtuella enhet skapas
Detta kan ta några minuter att slutföra, beroende på hur stor du ställer in enheten.

Steg 12. Klicka på knappen Inställningar och välj avsnittet "Lagring"
Denna skärm låter dig välja Android-x86 ISO-filen som du laddade ner.

Steg 13. Välj posten "Tom" med skivikonen
Detta är din virtuella skivenhet.

Steg 14. Klicka på skivknappen i avsnittet "Attribut" och välj "Välj virtuell optisk skivfil
" Detta låter dig söka efter ISO -filen.

Steg 15. Välj Android-x86 ISO-filen som du laddade ner
Detta laddar ISO -filen till den virtuella enheten och fungerar som en virtuell skiva. Klicka på "OK" för att stänga menyn Inställningar.

Steg 16. Klicka på "Start" för att starta den virtuella datorn
Din virtuella dators skärm öppnas i ett nytt fönster, och efter ett ögonblick bör Android -installationsmenyn visas.

Steg 17. Använd piltangenterna för att välja "Installation
" Tryck på ↵ Enter för att starta installationsprocessen.

Steg 18. Välj "Skapa/ändra partitioner
" Detta låter dig skapa en ny partition att installera Android på.

Steg 19. Välj "Nej" när du tillfrågas om GPT
Detta öppnar cfdisk -verktyget.

Steg 20. Välj "Ny" längst ned på skärmen
Tryck på ↵ Enter för att välja den.

Steg 21. Välj "Primär" och tryck sedan på
↵ Ange dubbelt.
Detta skapar en primär partition från allt tillgängligt utrymme på den virtuella hårddisken.

Steg 22. Välj "Startbar" och välj sedan "Skriv
" Bekräfta att du vill skapa partitionen genom att skriva "ja" och trycka på ↵ Enter.

Steg 23. Välj "Avsluta" när partitionen har skapats
Detta kommer att återvända till Android -installationsmenyn.

Steg 24. Välj "sda1" högst upp i listan
Detta är din nyskapade partition.

Steg 25. Välj "ext3" som format
Bekräfta att du vill fortsätta med formatet.

Steg 26. Välj "Ja" när du uppmanas att installera GRUB
Detta låter dig starta till Android. Du kan hoppa över "EFI GRUB2."

Steg 27. Välj "Ja" när du tillfrågas om installation "/system
" Detta låter dig läsa och skriva till /systemmappen, som du behöver för vissa appar.

Steg 28. Vänta tills installationen är klar
Detta kan ta en minut eller två att slutföra.

Steg 29. Avmontera ISO -filen
När installationen är klar kan du ta bort ISO -filen så att den virtuella maskinen startar till din nya Android -installation.
- Klicka på menyn Enheter i VirtualBox och välj "Optiska enheter".
- Välj alternativet "Ta bort disk från virtuell enhet". Detta kommer att avmontera ISO.

Steg 30. Starta om den virtuella maskinen och ladda Android
Klicka på Maskin -menyn och välj "Återställ". När datorn startar, laddas Android och välkomstskärmen visas.

Steg 31. Klicka på menyn Inmatning och avmarkera "Musintegrering
" Detta bör få markören att visas i det virtuella maskinfönstret. Musen fastnar i den virtuella maskinen tills du trycker på höger Ctrl -tangent.

Steg 32. Hoppa över Wi-Fi-inställningen
Android kommer att använda din virtuella maskins nätverksanslutning för att direkt komma åt internet.

Steg 33. Logga in med ditt Google -konto
Du uppmanas att logga in med ett Google -konto eller skapa ett nytt. Android-x86 är säkert, och du kan säkert logga in med ditt vanliga Google-konto.

34 Slutför den första installationen och börja använda Android.
När du har gått igenom de första installationsskärmarna kommer du till Android -startskärmen. Du kan använda muspekaren för att klicka på saker och ditt tangentbord för att skriva. Du kommer inte att kunna utföra några åtgärder som kräver multi-touch.

35 Installera appar.
Du kan installera appar på din virtuella Android precis som på en vanlig enhet. Öppna Play Butik och hitta de appar du vill ladda ner. Kom ihåg att eftersom du använder en mus är dina multi-touch-inmatningsalternativ begränsade.
Metod 2 av 3: Använda BlueStacks

Steg 1. Ladda ner och installera BlueStacks
BlueStacks är en Android -emulator som du kan använda för att installera och köra de flesta Android -appar. Du kan ladda ner BlueStacks gratis från bluestacks.com.

Steg 2. Starta BlueStacks och klicka på fliken "Android"
Detta laddar Android -operativsystemet, vilket kan ta en minut eller så för första gången.

Steg 3. Hitta en app att ladda
Du kan bläddra bland de utvalda apparna, eller klicka på knappen "Sök" och söka efter en specifik. Observera att även om BlueStacks stöder många appar, är inte alla appar tillgängliga.
Observera att du inte kan öppna någon appbutik direkt. Du måste söka efter en specifik app och sedan välja den appbutik du vill ladda ner den från

Steg 4. Logga in med eller skapa ett Google -konto för att installera appar
När du väljer en app för första gången uppmanas du att aktivera AppStore. Detta kräver att du loggar in med ett Google -konto, varefter du kan komma åt Play Store och ladda ner appar till BlueStacks. Om du loggar in med ett Google -konto som du redan använder på en Android -enhet har du tillgång till alla dina tidigare köp.
Du kan också klicka på "APK" -knappen på vänster sida av fönstret för att installera APK -filer manuellt. Dessa är Android -apppaket och kan laddas ner från en mängd olika platser online

Steg 5. Använd musen för att efterlikna beröring när du använder appar
Muspekaren fungerar som ditt finger när du använder appar. Klicka på musen för att knacka på något, och klicka och håll musen för att trycka på och hålla något.
- För att zooma, tryck på Ctrl ++ och Ctrl+-.
- Använd Z och X för att luta åt vänster och höger.
- BlueStacks känner igen de flesta USB -spelkontroller. Du kommer att informeras om att din handkontroll fungerar när du startar appar som stöder den.
Metod 3 av 3: Använda ARC Welder för att ladda appar i Chrome

Steg 1. Öppna sidan ARC Welder i Chrome -webbutiken
Du kan använda utvecklingsverktyget ARC Welder för att ladda appar i webbläsaren Chrome. Denna funktion är fortfarande under utveckling, och inte alla appar fungerar. Du kan installera ARC Welder gratis från Chrome webbutik. Öppna denna länk till ARC Welder -sidan i Chrome, eftersom det kan vara svårt att hitta med butikens sökfunktion.

Steg 2. Klicka på "Lägg till i Chrome" för att installera appen
Klicka på "Lägg till app" för att bekräfta. Det kan ta några minuter att installera.

Steg 3. Starta ARC Welder
Du hittar ARC Welder -appen i listan över Chrome -appar. Du kan komma åt detta från bokmärkesfältet.

Steg 4. Skapa en mapp för ARC Welder
ARC Welder uppmanar dig att välja en mapp som den kan skriva till. Skapa en mapp som ARC Welder kan använda.

Steg 5. Klicka på "Lägg till din APK
" Du uppmanas att välja den APK -fil som du vill ladda. APK -filer är Android -apppaket (installatörer). Du kan ladda ner app -APK -appar säkert från apkmirror.com.

Steg 6. Välj dina appalternativ
Du kan välja om appen ska vara liggande eller stående. Du kan också välja mellan en surfplatta eller telefonlayout.

Steg 7. Klicka på "Testa" för att köra appen
Ett nytt fönster visas och appen börjar laddas. Observera att vissa appar fungerar bättre än andra, och vissa appar fungerar helt enkelt inte alls.