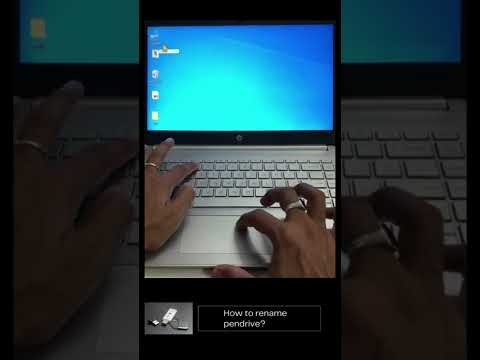JPEG -filer (även kallade-j.webp
Steg
Metod 1 av 2: Användning av Pixlr

Steg 1. Gå till https://pixlr.com/editor/ i en webbläsare
Pixlr är ett kraftfullt fotoredigeringsverktyg som används av proffs och fotoredigeringsentusiaster. Pixlr erbjuder en gratis online -editor. Du kan också uppgradera till en mer avancerad version av produkten med ett vanligt abonnemang.
Pixlr E stöder bilder upp till 4k (3840 x 2160) upplösning. Om du behöver redigera bilder som är större än så kanske du vill använda professionell fotoredigeringsprogram som Adobe Photoshop

Steg 2. Klicka på Starta Pixlr E
Det är alternativet till höger. Denna version av Pixlr har fler alternativ du kan använda för att städa upp en bild.

Steg 3. Öppna bilden du vill redigera
Kvaliteten på din slutliga, redigerade produkt beror på originalbildens upplösning eller pixelantal. Pixlr uppmuntrar starkt sina användare att starta varje redigeringsprojekt med den högsta upplösningsversionen av bilden möjligt. Detta gäller särskilt om du tänker spränga fotot-när du ökar storleken på en bild med låg upplösning, ökar det vita utrymmet mellan pixlar, vilket gör att bilden verkar förvrängd. Använd följande steg för att ladda upp en bild till Pixlr:
- Klick Öppna bild i sidofältet till höger.
- Använd filbläddraren för att navigera till platsen för en bild som du vill öppna.
- Klicka på en bildfil för att välja den.
- Klick Öppen.

Steg 4. Ändra storlek på bilden (valfritt)
En fils storlek bestäms av dess pixelantal-ju högre pixelantal, desto större är filen. E -post, uppladdning och nedladdning av stora JPEG -filer är en långsam process. Om du ändrar din bild till ett mindre pixelantal kan du dela dina bilder snabbare. Notera:
Att öka en bildstorlek ökar inte kvaliteten på hur en bild ser ut. Om du minskar en bildstorlek kan det dock förlora detaljer. Använd följande steg för att ändra storlek på ett foto i Pixlr:
- Klick Bild i menyraden högst upp.
- Klick Bildstorlek.
- Kontrollera "Begränsa proportioner".
- Ange önskad pixelstorlek bredvid "Bredd" eller "Höjd".
- Klick Tillämpa.

Steg 5. Beskär bilden
Beskärning gör att du enkelt kan ta bort oönskade delar av ett foto. Beskärning av en bild minskar också filstorleken. Beskärningsverktyget har en ikon som liknar två rätvinklar som överlappar varandra. Det är det första verktyget i verktygsfältet till vänster. Använd följande steg för att beskära en bild:
- Klicka på Beskärningsverktyg i verktygsfältet till vänster.
- Klicka och dra till hörnen eller den vita konturen inåt så att det markerar det område du vill behålla.
- Klick Tillämpa i menyraden högst upp.

Steg 6. Använd Clarity -filtret Clarity -filtret kan användas för att antingen förbättra detaljer i ett foto eller för att göra ett foto som har för mycket detaljer suddigt
Använd följande steg för att använda Clarity -filtret.
- Klick Filtrera i menyraden högst upp.
- Sväva över Detaljer i menyn.
- Klick Klarhet.
- Dra fältet till höger för att förbättra detaljer eller till höger för att minska detaljer.
- Klick Tillämpa.

Steg 7. Använd filtret Oskärpa eller skärpa
Om klarhetsfiltret inte räcker kan du använda oskärpa eller skärpa -filtret för att ytterligare förbättra eller blå detaljer. Skärpa -filtret kan användas för att förbättra detaljer, och oskärpa -filtret kan användas för att göra bilddetaljer suddiga. Använd följande steg för att använda skärpet eller oskärpa -filtret:
- Klick Filter i menyraden högst upp.
- Sväva över Detaljer i menyn.
- Klick Skärpa eller Fläck.
- Dra reglaget till höger för att öka effekten.
- Klick Tillämpa.

Steg 8. Minska bildens brus
Filteret Ta bort brus kan användas för att ta bort eller minska fläckar, korn, fuzz och bildfel. Använd följande steg för att använda Ta bort brusfilter:
- Klick Filtrera i menyraden högst upp.
- Sväva över Detaljer.
- Klick Ta bort buller.
-
Öka reglagen efter behov, skjutreglagen är följande:
-
Radie:
Detta bestämmer storleken på fläckarna som kommer att reduceras.
-
Tröskel:
Detta bestämmer de färgskillnader som behövs för att bestämma de fläckar som kommer att reduceras.
-
- Klick Tillämpa.

Steg 9. Retuschera områden med fina detaljer med verktyget Klonstämpel
Klonstämpelverktyget har en ikon som liknar en gummistämpel. Den kan användas för att ta bort fläckar eller fläckar på ett foto genom att prova området bredvid fläcken eller fläcken och sedan stämpla över den. Beroende på bakgrunden och din skicklighet med penseln kan du också använda verktyget Klonstämpel för att ta bort stora, fula föremål i ett foto. Använd följande steg för att ta bort fläckar med klonstämpelverktyget:
- Klicka på Klonstämpelverktyg i verktygsfältet till vänster.
- Klick Borsta i det övre vänstra hörnet.
- Välj en av cirkelborstarna med de mjuka kanterna eller storleken du behöver.
- Klick Källa i panelen högst upp.
- Klicka på ett område bredvid platsen du vill ta bort för att prova den närmaste texturen.
- Klicka över fläcken eller fläcken.
- Upprepa för ytterligare fläckar och fläckar.

Steg 10. Finjustera bilden med olika verktyg
Pixlr är utrustad med flera borstliknande verktyg som kan radera mindre brister eller ändra hela bilden. Klicka på ett av dessa verktyg i verktygsfältet till vänster. Klicka sedan Borsta i det övre vänstra hörnet och välj en borsttyp och storlek. För bästa resultat, använd en av cirkelborstarna med de mjuka kanterna. Dessa verktyg inkluderar:
-
Skärpa/oskärpa/fläck:
Den har en ikon som liknar en droppe. Klicka på det här verktyget i verktygsfältet till vänster och välj det läge du vill ha bredvid "Läge" i panelen högst upp. Alternativen är följande:
-
Skärpa:
Använd detta verktyg för att vässa mjuka kanter.
-
Fläck:
Använd detta verktyg för att mjuka upp hårda kanter.
-
Fläcka:
Använd det här verktyget för att blanda ihop pixlar.
-
-
Svamp/färg:
Den har en ikon som liknar en sol. Klicka på det här verktyget i verktygsfältet till vänster. Välj Öka eller Minska bredvid "Mode" i panelen överst för att öka eller minska effekten. Välj den specifika färgkorrigeringsmetoden bredvid "Metod i panelen längst upp, metoderna är följande:
-
Vibration:
Denna metod ökar eller minskar intensiteten hos dämpade färger.
-
Mättnad:
Denna metod ökar eller minskar intensiteten för alla färger.
-
Temperatur:
Att öka denna metod lägger till mer rött eller orange. Minska denna metod lägger till mer blå eller lila.
-
-
Dodge/Burn:
Den har en ikon som liknar en halvfylld cirkel. Klicka på det här verktyget i verktygsfältet till vänster. Välj Lätta bredvid "Läge" för att göra delar av en bild ljusare. Välj Mörkna bredvid "Läge" för att göra delar av en bild mörkare. Du kan också välja om du vill göra effekt Skuggor, Mellantoner, och Höjdpunkter bredvid "Range".
-
Spot Heal:
Den har en ikon som liknar en medhjälpare. Använd detta verktyg för att ta bort fläckar och repor på fläckar.

Steg 11. Använd justeringar för att förbättra bildens färg och ljusstyrka
Pixlr har många justeringar som gör att du kan förbättra bildens färg, ljusstyrka, nyans och mättnad. Ljusstyrka påverkar den övergripande ljusstyrkan eller mörkret i en bilds färger. Kontrast påverkar skillnaderna mellan ljusa och mörka färger. Nyans ändrar färgerna på en bild. Mättnad påverkar intensiteten hos en bilds färger. Använd följande steg för att justera bildens färg:
- Klick Justering.
- Klick Ljuskontrast eller Nyans och mättnad.
- Använd skjutreglagen för att justera bildens ljusstyrka, kontrast, nyans eller mättnad.
- Klick Ok när du är nöjd med hur bilden ser ut.

Steg 12. Spara bilden
När du har redigerat din bild måste du spara den. Högkvalitativa bilder komprimeras mindre och pixlarna behåller mer data. Detta resulterar i en stor fil och en skarp bild. Lågkvalitetsbilder komprimeras mer och pixlarna innehåller mindre data. Detta skapar en liten filstorlek och en mindre skarp eller mer pixelerad bild. Använd följande steg för att spara din bild.
- Klick Fil.
- Klick Spara.
- Ange ett namn för den redigerade bilden nedanför "Filnamn".
- Klick Ladda ner.
Metod 2 av 2: Använda Adobe Photoshop

Steg 1. Öppna Photoshop
Photoshop har en blå ikon med "Ps" i mitten. Du behöver en prenumeration för att använda Adobe Photoshop. Du kan köpa en prenumeration och ladda ner Photoshop från
Om du vill förbättra bilder för användning i appar som Facebook eller Instagram, är den här metoden inte lika användbar som att använda en app med filter. Pixlr innehåller gratisfilter som kan dölja ofullkomliga JPEG -filer. Om du vill få dina foton att dyka upp och inte bryr dig om komprimeringsförlust, prova Pixlr

Steg 2. Öppna en bild i Photoshop
Använd följande steg för att öppna en bild som du vill redigera i Photoshop:
- Klick Fil.
- Klick Öppen.
- Välj en bild som du vill öppna.
- Klick Öppen.

Steg 3. Spara en kopia av bilden
När du redigerar en bild i Photoshop är det en bra idé att spara en kopia av originalbilden. På så sätt kan du ladda om det oredigerade originalet om du gör ett misstag. Använd följande steg för att spara en kopia av originalet.
- Klick Fil.
- Klick Spara som.
- Ange ett unikt namn för filen du arbetar med bredvid "Filnamn".
- Välj filtyp (dvs. JPEG, GIF, PNG, PSD) bredvid "Format"
- Klick Spara.

Steg 4. Ändra storlek på bilden (valfritt)
En fils storlek bestäms av dess pixelantal. Ju högre pixelantal, desto större fil. E -post, uppladdning och nedladdning av stora JPEG -filer är en långsam process. Om du ändrar din bild till ett mindre pixelantal kan du dela dina bilder snabbare. Notera:
Att öka en bildstorlek ökar inte kvaliteten på hur en bild ser ut. Om du minskar en bildstorlek kan det dock resultera i viss förlust av detaljer. Gör små justeringar av bildstorleken när du ökar storleken på en bild. Använd följande steg för att ändra storlek på ett foto i Photoshop:
- Klick Bild.
- Klick Bildstorlek
- Ange önskad pixelstorlek bredvid "Bredd" eller "Höjd" högst upp i fönstret.
- Klick Ok.

Steg 5. Beskär bilden
Beskärning gör att du enkelt kan ta bort oönskade delar av ett foto. Beskärning av en bild minskar också filstorleken. Beskärningsverktyget har en ikon som liknar två rätvinklar som överlappar varandra. Det är nära toppen av verktygsfältet till vänster. Använd följande steg för att beskära en bild:
- Klicka på Beskärningsverktyg ikonen i verktygsfältet till vänster.
- Klicka och dra över området på fotot du vill behålla.
- Klicka och dra hörnen på beskärningsområdena för att manuellt justera storleken på beskärningsområdet.
- Tryck Stiga på att beskära bilden.

Steg 6. Leta reda på filtret “Minska buller”
Du hittar Reducera brusfiltret i Filter -menyn. Använd följande steg för att öppna filtret Minska buller:
- Klick Filtrera.
- Klick Ljud.
- Klick Minska oljud.

Steg 7. Justera brusreduceringsalternativen
Markera först en bock i rutan där det står Förhandsvisning längst upp till vänster i filterfönstret. På så sätt kan du se dina förändringar i realtid. Dra sedan i reglaget för att justera filterinställningarna. Skjutreglagen är följande:
-
Styrka:
Detta nummer återspeglar den önskade graden av brusavlägsnande; det borde vara högre för JPEG -filer av lägre kvalitet. Dra reglaget till höger för att se effekten av att höja styrkan.
-
Bevara detaljer:
En lägre procentandel gör bilden suddigare och mjukare, men minskar också mer brus.
-
Vässa detaljer:
Du kanske vill kompensera för en låg inställning för bevara detaljer med en högre inställning för skärpa detaljer, eftersom det gör kanterna på din bild tydligare.
- Markera rutan som säger " Ta bort JPEG -artefakt". Detta försöker ta bort myggbrus och blockering som uppstår när JPEG -bilder sparas i ett komprimerat format.
- När du är nöjd med förhandsgranskningsbilden klickar du på OK för att spara den nya bilden.

Steg 8. Använd filtret Smart Blur eller Smart Sharpen
Beroende på vad fotot behöver kan du använda Smart Sharpen -filtret för att förbättra detaljer i ett foto, eller så kan du använda Smart Blur -filtret för att mjuka upp ett foto. Använd följande steg för att använda filtret Smart Sharpen eller Smart Blur:
- Klick Filtrera i menyraden högst upp.
- Sväva över Fläck eller Skärpa
- Klick Smart oskärpa eller Smart skärpa.
- Markera kryssrutan bredvid "Förhandsgranska" för att se hur effekten ändrar bilden.
-
Använd reglaget för att justera filtret efter behov. Skjutreglagen är följande:
-
Radie:
Detta bestämmer storleken på fläckarna som kommer att reduceras.
-
Tröskel/Belopp:
Detta bestämmer de färgskillnader som behövs för att bestämma de fläckar som filtret appliceras på.
-
- Klick Ok.

Steg 9. Färg över myggbrus och färgblockering
Du kan se lite färgblockering (små färgade rutor) i stora områden utan mycket detaljer (t.ex. himmel, enfärgade bakgrunder och kläder). Ditt mål är att göra de olika färgövergångarna i bilden så smidiga som möjligt. Lämna viktiga detaljer i specifika objekt. Använd följande steg för att färga över myggbrus och färgblockering.
- Tryck " Ctrl och +"på PC eller" Kommando och +"till på Mac för att zooma in på området med färgblockering.
- Klicka på ikonen som liknar en pipett i verktygsfältet till vänster för att välja pipetten.
- Klicka på huvudfärgen för det område du vill färga över för att prova färgen.
- Klicka på ikonen som liknar en pensel i verktygsfältet till vänster för att välja penselverktyget.
- Klicka på ikonen med en cirkel (eller vald borsttyp) ovanför verktygsfältet till vänster för att öppna penselmenyn.
- Ställ in borstens hårdhet till 10%, opacitet till 40%och flödet till 100%.
- Tryck " ["och" ]"för att ändra borststorleken.
- Använd klickar med ett klick över färgblock och myggbrus.

Steg 10. Använd klonstämpelverktyget i områden med större textur
Klonstämpelverktyget är användbart på grova texturer som hud, gips och beläggning. I stället för att använda en enda färg, tar Clone Stamp -verktyget en textur och stämplar sedan strukturen över fläckar, fläckar och märken. Använd följande steg för att använda klonstämpelverktyget för att stryka bort eventuella brister och fläckar i bilden:
- Klicka på ikonen som liknar en gummistämpel i verktygsfältet till vänster.
- Klicka på ikonen med en cirkel (eller vald borsttyp) ovanför verktygsfältet till vänster för att öppna penselmenyn.
- Ställ in hårdheten på 50% eller mindre.
- Ställ opaciteten till 100%.
- Tryck på "[" och "]" för att ändra penselstorleken.
- Håll " Alt"på PC eller" Alternativ"på Mac och klicka på området bredvid en fläck eller fläck för att prova strukturen.
- Klicka en gång över fläcken eller fläck.
- Upprepa för alla andra fläckar och fläckar (prova en ny textur för varje klick.

Steg 11. Finjustera bilden med olika verktyg
Photoshop är utrustat med flera borstliknande verktyg som kan radera mindre brister eller ändra hela bilden. Klicka på ett av dessa verktyg i verktygsfältet till vänster. Photoshop har många verktyg grupperade tillsammans under en enda ikon. Klicka och håll ned en ikon för att se alla verktyg grupperade tillsammans med den ikonen och klicka på verktyget du vill använda. Klicka sedan på ikonen med en cirkel (eller välj typ) i det övre vänstra hörnet och välj en borsttyp och storlek. Du kan också trycka på " ["och" ]"för att ändra borststorleken. För bästa resultat, använd en av cirkelborstarna med de mjuka kanterna. Dessa verktyg inkluderar:
-
Skärpa:
Den har en ikon som liknar ett prisma. Använd detta verktyg för att vässa mjuka kanter. Sharpen grupperas tillsammans med verktygen Oskärpa och fläckar.
-
Fläck:
Den har en ikon som liknar en droppe. Använd detta verktyg för att mjuka upp hårda kanter. Oskärpa -verktyget är grupperat tillsammans med verktygen Skärpa och Smeta.
-
Fläcka:
Den har en ikon som liknar ett pekande finger. Använd det här verktyget för att blanda ihop pixlar. Smudge grupperas tillsammans med verktygen Oskärpa och skärpa.
-
Svamp:
Den har en ikon som liknar en svamp. Använd det här verktyget för att "suga upp" färg eller "mätta" färg på fläckar. Svampverktyget är grupperat tillsammans med Dodge and Burn -verktygen.
-
Undvika:
Den har en ikon som liknar en glödlampsspruta. Använd det här verktyget för att öka bildens ljusstyrka i fläckar. Dodge -verktyget är grupperat tillsammans med verktygen Sponge and Burn.
-
Bränna:
Den har en ikon som liknar en nypning. Använd det här verktyget för att göra mörkare eller lägga till skugga på fläckar i en bild. Burn -verktyget är grupperat tillsammans med Dodge- och Spunge -verktygen.
-
Spot Heal:
Den har en ikon som liknar en dubbelsidig borste. Använd detta verktyg för att ta bort fläckar och repor på fläckar. Spotläkningsverktyget grupperas tillsammans med verktyget för röda ögon.
-
Röda ögonreducering:
Den har en ikon som liknar röda ögon. Använd det här verktyget för att ta bort röda ögon i ett foto genom att klicka och dra över hela ögat. Röda ögonverktyget är grupperat tillsammans med Spot Heal-verktyget.

Steg 12. Använd justeringar för att förbättra bildens färg och ljusstyrka
Photoshop har många justeringar som gör att du kan förbättra bildens färg, ljusstyrka, nyans och mättnad. Ljusstyrka påverkar den övergripande ljusstyrkan eller mörkret i en bilds färger. Kontrast påverkar skillnaderna mellan ljusa och mörka färger. Nyans ändrar färgerna på en bild. Mättnad påverkar intensiteten hos färgerna i en bild. Använd följande steg för att justera bildens färg:
- Klick Bild
- Klick Justering.
- Klick Ljuskontrast eller Nyans och mättnad.
- Använd skjutreglagen för att justera bildens ljusstyrka, kontrast, nyans eller mättnad.
- Klick Ok när du är nöjd med hur bilden ser ut.

Steg 13. Spara bilden
När du har redigerat din bild använder du följande steg för att spara bilden.
- Klick Fil.
- Klick Spara som.
- Ange ett namn på bilden bredvid "Filnamn".
- Välj "JPEG" eller "PNG" med rullgardinsmenyn bredvid "Filformat".
- Klick Spara.
Video - Genom att använda denna tjänst kan viss information delas med YouTube

Tips
- Var inte rädd för att leka med inställningar för pensel och gummistämpel, särskilt när du blir mer erfaren med Photoshop. Om du inte gillar hur en dab påverkade din bild, ändra inställningarna.
- Photoshop historia sparar bara ett visst antal tidigare klick, och du kommer att göra många klick för att fixa din bild. Du kan zooma ut och inse en stor brist som gjordes för fler klick sedan än Photoshop sparade. Du kan öka antalet sparplatser genom att klicka Redigera följd av Preferenser. Klick Prestanda och ställ in sparplatserna till 100 eller mer.
- Om du arbetar med ett fotografi, var uppmärksam på de olika färgerna som finns. En blå blomma kan ha nyanser av blått, marinblått, grönt, lila, solbränna etc. beroende på belysning, skuggor och reflektioner. Försök ditt bästa för att införliva dessa färger så mycket som möjligt med ett borstverktyg med låg opacitet. Överväg att byta till gummistämpelverktyget om det finns ett överväldigande antal olika färger i ett litet utrymme.