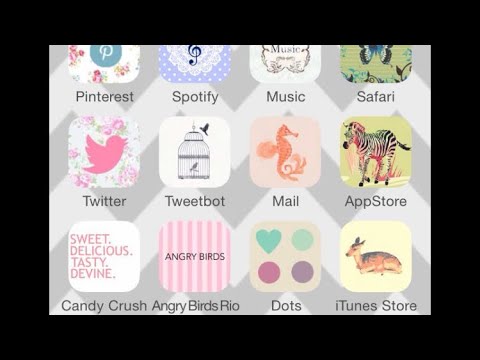Har du någonsin skrivit in en piratkopierad produktnyckel i ditt Microsoft Office? Det kan ibland inaktivera dig från att få kritiska uppdateringar och support från Microsoft. En produktnyckel är en specifik mjukvarubaserad nyckel för ett visst program. Det används för att identifiera att kopian av programmet är original. Produktnycklar består av en serie siffror eller bokstäver. Denna sekvens anges vanligtvis av användaren under installationen av datorprogramvara och skickas sedan till en verifieringsfunktion i programmet. Om du vill förvärva en licensierad kopia av Microsoft Office, du måste ändra produktnyckeln till en äkta.
Steg
Metod 1 av 3: Microsoft Office 2003

Steg 1. Högerklicka på startknappen och välj Kör

Steg 2. Skriv regedit i fältet och klicka på OK

Steg 3. Expandera HKEY_LOCAL_MACHINE> PROGRAMVARA> Microsoft> Office> 11.0> Registrering

Steg 4. Klicka på objektet, som består av en kombination av siffror och bokstäver

Steg 5. Håll Ctrl på tangentbordet och klicka på DigitalProductID och ProductID

Steg 6. Tryck på Ta bort och klicka på Ja.
Metod 2 av 3: Microsoft Office 2007

Steg 1. Högerklicka på startknappen och välj Kör

Steg 2. Skriv regedit i fältet och klicka på OK

Steg 3. Expandera HKEY_LOCAL_MACHINE> PROGRAMVARA> Microsoft> Office> 12.0> Registrering

Steg 4. Klicka på objektet, som består av en kombination av siffror och bokstäver

Steg 5. Håll Ctrl på tangentbordet och klicka på DigitalProductID och ProductID

Steg 6. Tryck på Ta bort och klicka på Ja.
Metod 3 av 3: Microsoft Office XP

Steg 1. Klicka på Windows -ikonen och välj Kör

Steg 2. Skriv regedit i fältet och klicka på OK

Steg 3. Expandera HKEY_LOCAL_MACHINE> PROGRAMVARA> Microsoft> Office> 10.0> Registrering

Steg 4. Klicka på objektet, som består av en kombination av siffror och bokstäver

Steg 5. Håll Ctrl på tangentbordet och klicka på DigitalProductID och ProductID

Steg 6. Tryck på Ta bort och klicka på Ja.
Tips
- Skriv ner ändringarna och initialvärdena. Du kan senare behöva återställa registret som det var.
- Tänk på alternativ för öppen källkod för all egenutvecklad programvara: OpenOffice.org är en kontorssvit som är jämförbar eller överlägsen "Pro" -versionerna av Microsoft Office, men är gratis, liksom i både frihet och öl.
- Skapa en systemåterställningspunkt innan du testar dessa instruktioner. Det låter dig återställa ditt operativsystem om något går fel med registret.
- Med Registerredigeraren kan du anpassa din dator och göra den mer tillgänglig.
- Tillbaka i steg 4 högerklicka på tangenten med bokstäver och siffror och välj Exportera. Ge filen ett namn och behåll den till hands. Om du dubbelklickar på filen i framtiden kommer alla raderade nycklar att komma tillbaka i nästa steg. Detta är mindre och snabbare än en fullständig återställning av din dator. Dessutom kan du redigera den här filen i anteckningsblock och ta bort alla MEN de två nycklarna raderades i steg fem. Nu har du en fil att dubbelklicka på som exakt återställer dina raderingar i registret. Du kan dubbelklicka på den här filen flera gånger, den kommer bara att läggas till om de saknas, den kommer inte att läggas till dem flera gånger.
Varningar
- Ta inte bort något annat än vad som behövs. Du bör säkerhetskopiera registret i förväg.
- Vissa föreningar i registret, om de tas bort, kommer att krascha andra fungerande program eller Windows själv.
- Undvik att använda programvara från tredje part för att ändra produktnyckeln. Det kan vara skadligt.