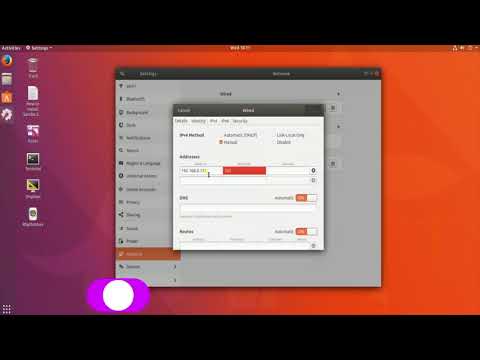Om du har installerat Crouton på din Chromebook kanske du undrar hur du tar bort en chroot efter att Crouton har installerats. Det finns flera metoder för att göra det.
Steg
Metod 1 av 2: Använda Powerwash

Steg 1. Vet vad Powerwash är
Powerwash är en funktion på Chromebook som fabriksåterställer enheten. Tänk på att dina data kommer att raderas. Detta kan också kallas 'fabriksåterställning'.

Steg 2. Öppna inställningarna
Rulla ner till avancerade inställningar och klicka på Powerwash.

Steg 3. När Powerwash är klar visas en dialogruta
Klicka på starta om.

Steg 4. Konfigurera din Chromebook, precis som när du fick den första gången
Metod 2 av 2: Använda Crosh

Steg 1. Använd Crosh med försiktighet
Det är ett av de mest effektiva sätten att ta bort en chroot, men det är också riskabelt om du inte vet vad du gör. Om du inte vill göra den här metoden kan du prova Powerwash istället.

Steg 2. Öppna Crosh
Du kan göra detta genom att trycka på Crtl+Alt+T

Steg 3. Ange Shell
Typ skal. Om du är i utvecklarläge borde detta fungera.

Steg 4. Skriv sudo delete-chroot exakt i Crosh
Tips
- Skapa en USB -enhet om det behövs.
- Tänk på att din Chromebook startas i verifierat läge efter att du har använt Powerwash.