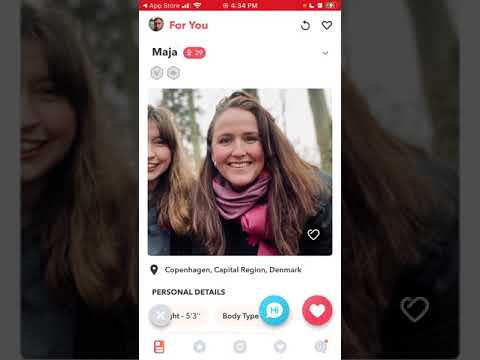Ravelry är en online -grupp av människor som älskar att arbeta med garn. Spinnare, vävare, färgare, stickare och virkare använder denna gratis sajt som en plats för att dela idéer och mönster. Människor kan skicka in mönster som gratis nedladdningar eller sälja sina mönster -PDF -filer där. Att engagera sig innebär att hitta din egen garnfamilj!
Steg

Steg 1. Gå till Ravelrys webbplats och få ett användarnamn och lösenord så att du kan logga in på webbplatsen

Steg 2. Logga in på Ravelry och gå till fliken "min anteckningsbok"
Klicka på "bidrag" från rullgardinsmenyn.
När du klickar på detta måste du välja alternativet "lägg till ett mönster som du har designat". Välj det här alternativet för både gratis- och försäljningsmönster

Steg 3. Kontrollera sökalternativet för att se om ditt mönsternamn redan används eller har lagts till av någon annan

Steg 4. Välj och ange ett designernamn själv
- Detta kan vara ditt för- och efter- eller för- och mellannamn, men det måste vara ett realistiskt namn.
- Välj ditt designernamn noggrant eftersom alla dina mönster kommer att listas under detta namn på Ravelry.

Steg 5. Ange så mycket detaljerad information som möjligt om ditt mönster

Steg 6. Klicka på "spara" -knappen längst ner på sidan-detta är mycket viktigt

Steg 7. Lägg till foton av ditt mönster
När du klickar på "spara" kommer du till mönstersidan. Klicka bara på fotofliken där för att lägga till foton av ditt mönster

Steg 8. Lägg till ytterligare mönster genom att gå till din designsida och klicka på "hantera butik

Steg 9. Godkänn "Användningsvillkor och priser
Du måste göra detta för att fortsätta även om du erbjuder ett mönster gratis (även om villkoren i detta avtal inte gäller för gratis nedladdningar)

Steg 10. Klicka på "lägg till mönster

Steg 11. Ladda upp och spara din fil

Steg 12. Aktivera produkten genom att klicka på knappen "Aktivera produkt"
Du måste aktivera det för att andra Ravelry -användare ska få åtkomst till mönstret
Tips
- När du väl är designer på Ravelry kan du fortsätta att lägga till mönster som gratis PDF -nedladdningar, eller så kan du sälja dem via Ravelry för en liten avgift med ditt PayPal -konto.
- Du kan redigera dina mönster genom att klicka på den gula pennans symbol högst upp på sidan.
- Du kan skapa en butik genom att klicka på ditt designernamn på mönstersidan och öppna din designerprofilsida. Fyll i denna profil och klicka på fliken "hantera butik".