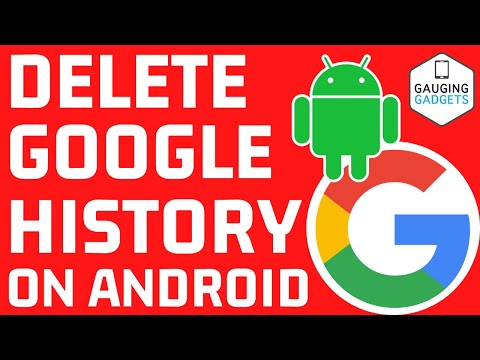Du kan påskynda din webbläsare avsevärt genom att uppdatera och rensa den insamlade informationen regelbundet. Med bara några klick kan du påskynda din surfupplevelse i Chrome, Safari, Edge, Firefox och Internet Explorer. Du kan till och med förbättra din surfhastighet bara genom att begränsa antalet flikar och fönster som du har öppet!
Steg
Metod 1 av 8: Chrome på skrivbordet

Steg 1. Öppna Google Chrome för att leta efter uppdateringar
Uppdatering av din webbläsare kan resultera i förbättrad hastighet, säkerhet, kompatibilitet med ny teknik och allmän användarvänlighet. Om det finns en ny version tillgänglig uppdateras webbläsaren automatiskt när du avslutar Chrome. Om du har en tendens att lämna din webbläsare öppen måste du söka efter uppdateringar manuellt.

Steg 2. Sök manuellt efter uppdateringar under Chrome -menyn
- Windows -användare, klicka på Chrome -menyknappen (tre vertikala linjer). Den ligger till höger om sökfältet. Välj "Om Google Chrome" från rullgardinsmenyn. En ny webbsida öppnas och Google Chrome söker automatiskt efter uppdateringar.
- Mac -användare, välj "Chrome" från den översta menyraden. Klicka på "Om Google Chrome". En ny webbsida öppnas och Google Chrome söker automatiskt efter uppdateringar.
- Chrome -menyknappen ändrar färg när en ny uppdatering är tillgänglig. Grönt indikerar att en uppdatering har varit tillgänglig i två dagar. Gul betyder att en uppdatering har varit tillgänglig i fyra dagar. Rött betyder att en uppdatering har varit tillgänglig i sju dagar.

Steg 3. Klicka på Starta om för att slutföra uppdateringen
Du måste avsluta Chrome för att slutföra processen.

Steg 4. Starta Google Chrome för att rensa din cache, historik och eller cookies
Varje gång du besöker en webbsida lagrar din webbläsare data. Om du rensar dessa data regelbundet kan din webbläsares hastighet förbättras.
- Cacheminne: När du besöker en sida lagrar cacheminnet innehållet och bilderna lokalt. Nästa gång du besöker sidan kan cachen snabbt ringa upp och ladda innehållet. När cacheminnet fylls tar det dock längre tid att hitta innehållet och bilderna som är kopplade till en specifik sida.
- Historia: Webbläsare registrerar varje webbplats du besöker. Med den här funktionen kan du använda bakåt- och framåtknappen. Om du rensar din sökhistorik raderas den här posten.
- Cookies: Cookies är filer som lagrar information om dig, användaren. Denna information kan innehålla användarnamn, lösenord, innehållet i din kundvagn, din kontoinformation och autofyllposter. Om du rensar cookies kommer all denna sparade data att tas bort.

Steg 5. Tryck på Ctrl+ Skift+ Radera eller ⌘ Kommando+ Skift+ Radera.
Detta öppnar en dialogruta.

Steg 6. Välj vilken typ av data du vill radera
Markera rutan nästa eller flera av följande alternativ:
- "Sökhistorik"
- ”Cookies och annan webbplats och plugin -data”
- "Cachade bilder och filer".

Steg 7. Klicka på Rensa webbläsardata
Metod 2 av 8: Chrome på mobilen

Steg 1. Uppdatera Google Chrome för Apple
Starta App Store. Klicka på "Uppdateringar" (finns längst ned till höger). Bläddra igenom listan och sök efter en Google Chrome -uppdatering. Tryck på "Uppdatera".

Steg 2. Uppdatera Google Chrome för Android
Starta Google Play Store. Klicka på menyknappen (tre prickar i en vertikal rad)-hitta den här knappen längst upp till höger på skärmen. Välj "Mina appar" från rullgardinsmenyn. Bläddra igenom listan och sök efter en Google Chrome -uppdatering. Tryck på "Uppdatera".

Steg 3. Starta Google Chrome för att rensa din cache, historik och eller cookies
Varje gång du besöker en webbsida lagrar din webbläsare data. Om du rensar dessa data regelbundet kan din webbläsares hastighet förbättras.
- Cacheminne: När du besöker en sida lagrar cacheminnet innehåll och bilder lokalt. Nästa gång du besöker sidan kan cachen snabbt ringa upp och ladda innehållet. När cacheminnet fylls tar det dock längre tid att hitta innehållet och bilderna som är kopplade till en specifik sida.
- Historia: Webbläsare registrerar varje webbplats du besöker. Med den här funktionen kan du använda bakåt- och framåtknappen. Om du rensar din sökhistorik raderas den här posten.
- Cookies: Cookies är filer som lagrar information om dig, användaren. Denna information kan innehålla användarnamn, lösenord, innehållet i din kundvagn, din kontoinformation och autofyllposter. Om du rensar cookies kommer all denna sparade data att tas bort.

Steg 4. Klicka på menyknappen
Den här knappen-tre prickar i en vertikal rad ligger i det övre högra hörnet av skärmen.

Steg 5. Välj”Inställningar”

Steg 6. Klicka på "Sekretess" (Apple) eller "(Avancerat) Sekretess" (Android)

Steg 7. Välj”Rensa webbläsarhistorik”
Detta steg gäller endast Android -användare.

Steg 8. Tryck på”Rensa data från” och välj sedan en tidsperiod
Detta steg gäller endast Android -användare.

Steg 9. Välj vilken typ av data du vill rensa

Steg 10. Tryck på Rensa webbläsardata (Apple) eller Rensa data (Android).
Metod 3 av 8: Safari på skrivbordet

Steg 1. Starta App Store

Steg 2. Tryck på ikonen "Uppdateringar" högst upp i fönstret
Den här ikonen (nedåtpekande pil inuti en cirkel) ligger till höger om ikonen "Inköpt" och till vänster om sökfältet.

Steg 3. Installera den senaste OS X -uppdateringen
Safaris uppdateringar ingår i Apples OS X -uppdateringar. För att uppdatera Safari måste du installera det senaste OS X. Uppdatering av Safari kan resultera i förbättrad hastighet, säkerhet, kompatibilitet med ny teknik och allmän användarvänlighet.

Steg 4. Starta Safari för att rensa din cache, historik och eller cookies
Varje gång du besöker en webbsida lagrar din webbläsare data. Om du rensar dessa data regelbundet kan din webbläsares hastighet förbättras.
- Cacheminne: När du besöker en sida lagrar cacheminnet innehåll och bilder lokalt. Nästa gång du besöker sidan kan cachen snabbt ringa upp och ladda innehållet. När cacheminnet fylls tar det dock längre tid att hitta innehållet och bilderna som är kopplade till en specifik sida.
- Historia: Webbläsare registrerar varje webbplats du besöker. Med den här funktionen kan du använda bakåt- och framåtknappen. Om du rensar din sökhistorik raderas den här posten.
- Cookies: Cookies är filer som lagrar information om dig, användaren. Denna information kan innehålla användarnamn, lösenord, innehållet i din kundvagn, din kontoinformation och autofyllposter. Om du rensar cookies kommer all denna sparade data att tas bort.

Steg 5. Välj “Safari” från den översta menyraden
Den ligger till höger om Apple -ikonen och till vänster om "File".

Steg 6. Klicka på”Rensa historik
..”. Det är bra att notera att detta rensar din webbläsares historik, cacheminne och cookies. Om du vill rensa historiken OCH behålla Safaris lagrade data håller du ned ⌥ Alternativ. "Rensa historik" blir "Rensa historik och behåll webbplatsinformation". Tryck på det här nya alternativet och släpp sedan ⌥ Alternativ.

Steg 7. Tryck på "all historik" för att aktivera en rullgardinsmeny

Steg 8. Välj en tidsram från listan
Safari rensar endast data som samlats in från den tidsram du valt. Alternativen inkluderar:
- ”Den sista timmen”
- "i dag"
- ”Idag och igår”
- "All historik" (standard).

Steg 9. Klicka på Rensa historik
Metod 4 av 8: Safari på mobilen

Steg 1. Öppna "Inställningar" för att uppdatera enhetens iOS
Precis som Safari för skrivbordet uppdateras Safaris mobilapp när du installerar den senaste iOS -enheten på din enhet.

Steg 2. Välj “Allmänt”

Steg 3. Tryck på "Programuppdatering"

Steg 4. Välj”Installera nu”

Steg 5. Ange ditt lösenord när du uppmanas

Steg 6. Godkänn “Villkoren”
Uppdateringen börjar en stund. När den är klar kommer Safari -appen att vara uppdaterad.

Steg 7. Öppna "Inställningar" för att rensa Safaris historik, kakor och cacheminne
Varje gång du besöker en webbsida lagrar din webbläsare data. Om du rensar dessa data regelbundet kan din webbläsares hastighet förbättras.
- Cacheminne: När du besöker en sida lagrar cacheminnet innehåll och bilder lokalt. Nästa gång du besöker sidan kan cachen snabbt ringa upp och ladda innehållet. När cacheminnet fylls tar det dock längre tid att hitta innehållet och bilderna som är kopplade till en specifik sida.
- Historia: Webbläsare registrerar varje webbplats du besöker. Med den här funktionen kan du använda bakåt- och framåtknappen. Om du rensar din sökhistorik raderas den här posten.
- Cookies: Cookies är filer som lagrar information om dig, användaren. Denna information kan innehålla användarnamn, lösenord, innehållet i din kundvagn, din kontoinformation och autofyllposter. Om du rensar cookies kommer all denna sparade data att tas bort.

Steg 8. Välj “Safari”

Steg 9. Välj”Rensa historik och data”
Observera att detta raderar din historik, kakor och cacheminne.

Steg 10. Tryck på”Rensa historik och data”
Metod 5 av 8: Microsoft Edge

Steg 1. Låt Windows uppdatera din Microsoft Edge -webbläsare automatiskt
Som standard uppdaterar Windows automatiskt enhetens programvara. Om den här funktionen av någon anledning är inaktiverad kan du fortfarande uppdatera webbläsaren manuellt.

Steg 2. Klicka på startknappen

Steg 3. Skriv "Uppdatera" i sökfältet

Steg 4. Välj”Sök efter uppdateringar” från listan över resultat
Alla tillgängliga uppdateringar börjar hämtas omedelbart.

Steg 5. Starta Microsoft Edge för att rensa webbläsarens data
Varje gång du besöker en webbsida lagrar din webbläsare data. Om du rensar dessa data regelbundet kan din webbläsares hastighet förbättras.
- Cacheminne: När du besöker en sida lagrar cacheminnet innehållet och bilderna lokalt. Nästa gång du besöker sidan kan cachen snabbt ringa upp och ladda innehållet. När cacheminnet fylls tar det dock längre tid att hitta innehållet och bilderna som är kopplade till en specifik sida.
- Historia: Webbläsare registrerar varje webbplats du besöker. Om du rensar din sökhistorik raderas den här posten.
- Cookies: Cookies är filer som lagrar information om dig, användaren. Denna information kan innehålla användarnamn, lösenord, innehållet i din kundvagn, din kontoinformation och autofyllposter. Om du rensar cookies kommer all denna sparade data att tas bort.

Steg 6. Klicka på Hub -ikonen
Den här ikonen ser ut som ett textstycke. Den ligger till höger om sökfältet.

Steg 7. Välj”Historik”

Steg 8. Klicka på”Rensa all historik”

Steg 9. Välj vilka typer av data du vill radera
Alternativen inkluderar:
- "Sökhistorik"
- Cookies och sparad webbplatsinformation”
- Cachade data och filer”

Steg 10. Klicka på”Rensa”
Metod 6 av 8: Firefox på skrivbordet

Steg 1. Starta Firefox för att uppdatera webbläsaren
Som standard söker och installerar Firefox uppdateringar automatiskt. Du kan dock fortfarande uppdatera din webbläsare automatiskt. Uppdatering av din webbläsare kan resultera i förbättrad hastighet, säkerhet, kompatibilitet med ny teknik och allmän användarvänlighet.

Steg 2. Klicka på Firefox -menyknappen
Leta upp den här ikonen (tre horisontella linjer) i det övre högra hörnet av fönstret.

Steg 3. Välj menyn för öppen hjälp
Denna ikon (frågetecken inuti en cirkel) finns längst ned i rullgardinsmenyn.

Steg 4. Klicka på “Om Firefox”
Firefox söker automatiskt efter uppdateringar.

Steg 5. Installera uppdateringen om den är tillgänglig

Steg 6. Starta Firefox för att rensa din historik, cookies och cacheminne
Varje gång du besöker en webbsida lagrar din webbläsare data. Om du rensar dessa data regelbundet kan din webbläsares hastighet förbättras.
- Cacheminne: När du besöker en sida lagrar cacheminnet innehåll och bilder lokalt. Nästa gång du besöker sidan kan cachen snabbt ringa upp och ladda innehållet. När cacheminnet fylls tar det dock längre tid att hitta innehållet och bilderna som är kopplade till en specifik sida.
- Historia: Webbläsare registrerar varje webbplats du besöker. Med den här funktionen kan du använda bakåt- och framåtknappen. Om du rensar din sökhistorik raderas den här posten.
- Cookies: Cookies är filer som lagrar information om dig, användaren. Denna information kan innehålla användarnamn, lösenord, innehållet i din kundvagn, din kontoinformation och autofyllposter. Om du rensar cookies kommer all denna sparade data att tas bort.

Steg 7. Tryck på Ctrl+ Skift+ Radera eller ⌘ Kommando+ Skift+ Radera.
Detta öppnar en dialogruta.

Steg 8. Klicka på nedåtpilen till vänster om “Detaljer”
Detta kommer att utöka en meny.

Steg 9. Välj vilken typ av data du vill rensa
Markera rutan nästa eller flera av följande alternativ:
- “Surf- och nedladdningshistorik”
- "Småkakor"
- “Cache”
- Som standard kommer också "Form & sökhistorik" och "Aktiva inloggningar" att väljas. Du kan avmarkera rutorna bredvid dessa två alternativ om så önskas.

Steg 10. Klicka på "Sista timmen" till höger om "Tidsintervall för att rensa"
Detta aktiverar en rullgardinsmeny.

Steg 11. Välj ett tidsintervall för att rensa från menyn
Alternativen inkluderar:
- "Senaste timmen"
- “Sista två timmarna”
- “Sista fyra timmarna”
- "I dag"
- "Allt"

Steg 12. Klicka på Rensa nu
Metod 7 av 8: Firefox på mobilen

Steg 1. Öppna App Store för att uppdatera Firefox på din Apple -enhet

Steg 2. Klicka på”Uppdateringar”
Detta ligger i det nedre högra hörnet.

Steg 3. Bläddra igenom listan och sök efter en Firefox -uppdatering
Tryck på "Uppdatera"

Steg 4. Öppna Google Play Store för att uppdatera Firefox på din Android -enhet

Steg 5. Klicka på menyknappen
Denna ikon-tre prickar i en vertikal rad-ligger längst upp till höger på skärmen.
- Välj "Mina appar" från rullgardinsmenyn.
- Bläddra igenom listan och sök efter en Firefox -uppdatering.
- Tryck på "Uppdatera".

Steg 6. Starta Firefox för att rensa webbläsarens data på din Apple -enhet
Varje gång du besöker en webbsida lagrar din webbläsare data. Om du rensar dessa data regelbundet kan din webbläsares hastighet förbättras.
- Cacheminne: När du besöker en sida lagrar cacheminnet innehållet och bilderna lokalt. Nästa gång du besöker sidan kan cachen snabbt ringa upp och ladda innehållet. När cacheminnet fylls tar det dock längre tid att hitta innehållet och bilderna som är kopplade till en specifik sida.
- Historia: Webbläsare registrerar varje webbplats du besöker. Med den här funktionen kan du använda bakåt- och framåtknappen. Om du rensar din sökhistorik raderas den här posten.
- Cookies: Cookies är filer som lagrar information om dig, användaren. Denna information kan innehålla användarnamn, lösenord, innehållet i din kundvagn, din kontoinformation och autofyllposter. Om du rensar cookies kommer all denna sparade data att tas bort.

Steg 7. Klicka på flikikonen
Denna ikon-en ruta med ett nummer i-ligger i det övre högra hörnet av skärmen.

Steg 8. Klicka på inställningsikonen
Hitta den här ikonen (ett kugghjul) längst upp till vänster på skärmen.

Steg 9. Tryck på "Rensa privata data"
Detta alternativ finns i avsnittet "Sekretess".

Steg 10. Skjut växlingsknapparna från vänster till höger för att välja vilken typ av information du vill rensa
Som standard väljs följande alternativ:
- "Sökhistorik"
- “Cache”
- "Småkakor"
- "Offline webbplatsinformation"

Steg 11. Tryck på”Rensa privata data”

Steg 12. Starta Firefox på din Android -enhet för att rensa webbläsarens cacheminne, historik och cookies
Varje gång du besöker en webbsida lagrar din webbläsare data. Om du rensar dessa data regelbundet kan din webbläsares hastighet förbättras.
- Cacheminne: När du besöker en sida lagrar cacheminnet innehållet och bilderna lokalt. Nästa gång du besöker sidan kan cachen snabbt ringa upp och ladda innehållet. När cacheminnet fylls tar det dock längre tid att hitta innehållet och bilderna som är kopplade till en specifik sida.
- Historia: Webbläsare registrerar varje webbplats du besöker. Om du rensar din sökhistorik raderas den här posten.
- Cookies: Cookies är filer som lagrar information om dig, användaren. Denna information kan innehålla användarnamn, lösenord, innehållet i din kundvagn, din kontoinformation och autofyllposter. Om du rensar cookies kommer all denna sparade data att tas bort.

Steg 13. Tryck på menyknappen
Denna ikon är tre vertikala prickar. Menyknappen är vanligtvis längst upp till höger på skärmen.

Steg 14. Välj “Inställningar”
På vissa enheter kan du behöva klicka på "Mer" och sedan på "Inställningar".

Steg 15. Tryck på”Rensa privata data”

Steg 16. Markera rutorna bredvid den typ av data du vill rensa
Alternativen inkluderar:
- “Webbläsar- och nedladdningshistorik”
- “Cookies och aktiva inloggningar”
- “Cache”

Steg 17. Tryck på”Rensa data”
Metod 8 av 8: Internet Explorer

Steg 1. Låt Windows uppdatera Internet Explorer automatiskt
Windows 10 uppdaterar Internet Explorer automatiskt. Windows Vista, 7 och 8 användare kan aktivera automatiska uppdateringar. Om det behövs kan du söka efter uppdateringar manuellt.

Steg 2. Starta appen "Inställningar"
Windows Vista, 7 och 8 användare, öppna "Kontrollpanelen".

Steg 3. Välj”Windows Update”

Steg 4. Klicka på”Sök efter uppdateringar”
Uppdateringsprocessen startar omedelbart.

Steg 5. Starta Internet Explorer för att rensa webbläsarens cacheminne, historik och cookies
Varje gång du besöker en webbsida lagrar din webbläsare data. Om du rensar dessa data regelbundet kan din webbläsares hastighet förbättras.
- Cacheminne: När du besöker en sida lagrar cacheminnet innehåll och bilder lokalt. Nästa gång du besöker sidan kan cachen snabbt ringa upp och ladda innehållet. När cacheminnet fylls tar det dock längre tid att hitta innehållet och bilderna som är kopplade till en specifik sida.
- Historia: Webbläsare registrerar varje webbplats du besöker. Om du rensar din sökhistorik raderas den här posten.
- Cookies: Cookies är filer som lagrar information om dig, användaren. Denna information kan innehålla användarnamn, lösenord, innehållet i din kundvagn, din kontoinformation och autofyllposter. Om du rensar cookies kommer all denna sparade data att tas bort.

Steg 6. Tryck på Ctrl+ Skift+ Radera eller ⌘ Kommando+ Skift+ Radera.
Detta öppnar en dialogruta.

Steg 7. Markera rutorna bredvid data som du vill radera
Alternativen inkluderar:
- "Tillfälliga internetfiler och webbplatsfiler".
- ”Cookies och webbplatsdata”
- "Historia"