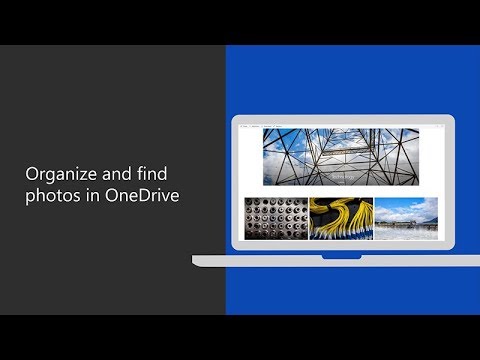Mozilla Firefox fokuserar mycket på integritet. Organisationen som gör det, Mozilla, anser att alla ska ha rätt till integritet på internet. Som sådan är det möjligt att helt och permanent radera din surfhistorik i Firefox, följ bara stegen i den här artikeln.
Steg

Steg 1. Öppna Firefox

Steg 2. Klicka på hamburgermenyn (☰)
Det är i det övre högra hörnet av fönstret. Klicka sedan på "Bibliotek".

Steg 3. Klicka på "Historik"

Steg 4. Välj "Rensa senaste historik"

Steg 5. Bestäm hur långt tillbaka du vill rensa din historia
Om du vill rensa all historik väljer du "Allt".

Steg 6. Bestäm vad du vill rensa
Du kan bara rensa vissa saker, som cacheminne eller surfhistorik, eller rensa allt. Nedan följer en beskrivning av vad var och en av alternativen kommer att rensa:
- Webbläsar- och nedladdningshistorik: Om du väljer det här alternativet rensas listan som innehåller alla webbplatser som du har besökt, och det rensar loggen för de filer du har laddat ner (det tar inte bort de nedladdade filerna själva).
- Småkakor: Detta alternativ tar bort alla kakor som lagras på din dator (rensning av kakor kan logga ut från dina konton).
- Aktiva inloggningar: Detta alternativ loggar ut dig från alla konton som för närvarande är inställda på att komma ihåg dig.
- Cache: Om du väljer det här alternativet raderas all cache som din webbläsare har lagrat. Du kan behöva göra detta om en webbplats inte fungerar korrekt.
- Form och sökhistorik: Detta alternativ tar bort historik och förslag som dyker upp när du skriver saker i textrutor.
- Webbplatsinställningar: Om du väljer det här alternativet rensas Firefox-minnet av saker som att zooma på vissa webbplatser, webbplatser som är vitlistade på din popup-blockerare och om du vill spara lösenord på webbplatser eller inte (om du väljer detta raderas inte dina sparade lösenord).
- Offline webbplatsinformation: Detta alternativ raderar alla filer som en webbplats har sparat på din dator. Webbplatser kan bara spara offline webbplatsinformation om du har tillåtit det.

Steg 7. Klicka på Rensa nu
När du klickar på denna kommer Firefox att radera din historik, när menyn stängs rensas din historik.
Tips
- Om du använder en delad dator kanske du vill rensa din senaste historik varje gång du avslutar din session.
- Din webbhistorik sparas inte om du använder privat webbläsning.
- Om du använder Firefox Sync kommer din webbhistorik också att raderas på alla dina andra datorer som är inloggade i synkronisering.