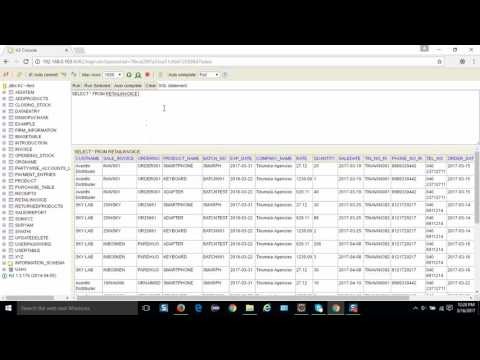Medan pivottabeller är mycket användbara funktioner för att analysera och förklara data i Excel, kan de också vara förvirrande att arbeta med. Vissa funktioner, till exempel beräkning av skillnader, måste utföras på ett visst sätt för att de ska fungera korrekt. Processen förklaras inte väl i Excel hjälpfunktion, så här beräknar du skillnaden i pivottabeller utan att använda främmande formler.
Steg

Steg 1. Starta Microsoft Excel

Steg 2. Öppna kalkylbladet med pivottabellen och källdata du arbetar med

Steg 3. Välj fliken kalkylblad som innehåller källdata
Detta kan, eller inte, vara samma blad som ditt svängbord ligger

Steg 4. Bestäm beräkningen du vill lägga till

Steg 5. Infoga en kolumn för de beräknade skillnadsbeloppen
- Anta till exempel att du vill att din pivottabell ska innehålla ett fält som visar skillnaden mellan kolumn G och kolumn H och att båda kolumnerna innehåller numeriska fält.
- Högerklicka på kolumn I och välj "Infoga kolumn" från popup-menyn. En kolumn infogas till höger om kolumn H och alla datakolumner bortom den kolumnen flyttas en plats till höger.

Steg 6. Ange ett namn för kolumnen, till exempel "Skillnad

Steg 7. Skapa en formel i den första cellen i din nya kolumn för att beräkna dina skillnader
- Med exemplet ovan ser din formel ut "= H1-G1" om du subtraherar kolumn G från kolumn H; "= G1-H1" om du gör omvänt.
- Se till att du väljer rätt syntax för din formel för att returnera ett positivt eller negativt tal efter önskemål.

Steg 8. Kopiera och klistra in formeln genom resten av den nya kolumnen

Steg 9. Klicka på fliken kalkylblad som innehåller din pivottabell, om den skiljer sig från platsen för din källdata

Steg 10. Ändra källdata för din pivottabell
- I Excel 2003 startar du om pivottabellguiden genom att klicka inuti pivottabellen och välja "Wizard" från popup-menyn.
- I Excel 2007 eller 2010 klickar du på knappen "Ändra källdata" på fliken Alternativ för pivotverktyg.
- Antingen klicka och dra för att markera ett nytt intervall eller helt enkelt redigera intervallformeln som redan finns i fältet "Område" för att inkludera följande kolumn.

Steg 11. Uppdatera pivottabellen genom att klicka på knappen "Uppdatera"

Steg 12. Lägg till skillnadskolumnen i pivottabellen genom att klicka på kolumnnamnet, dra det och släppa det i fältet "Värden" i pivottabellguiden
Du kan behöva ändra ordningen på kolumnnamnen i avsnittet "Värden" för att kolumnerna ska visas i pivottabellen i rätt ordning. Du kan klicka och dra från avsnittet "Värden" eller direkt i pivottabellen för att ordna om kolumnernas ordning
Tips
- Dubbelkolla summan som returneras i pivottabellen mot källdatatotalen. Se till att ditt pivottabellkälldataintervall inte innehåller en total rad från källdatatabellen. En pivottabell skulle tolka denna rad som en extra rad data, inte en rad med summor.
- Kom ihåg att alla ändringar av de faktiska data som visas i en pivottabell måste ske från källdatatabellen. Du kan inte redigera eller manipulera innehållet i cellerna i en pivottabell.