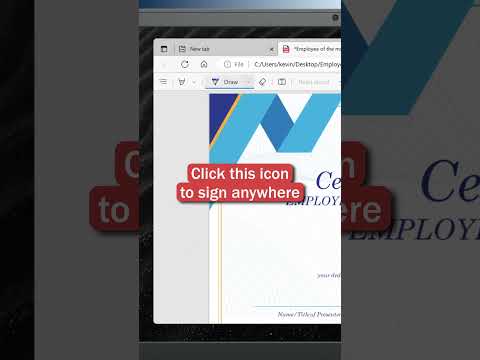Denna wikiHow lär dig hur du delar filer mellan enheter med Apples Bluetooth-anslutna AirDrop-funktion på din iPhone eller iPad.
Steg

Steg 1. Svep uppåt från botten av enhetens skärm
Detta kommer att ta upp din iPhone eller iPad Kontrollcenter.

Steg 2. Tryck på Bluetooth -knappen
Den här knappen ser ut som en B -ikon högst upp i Kontrollcenter. Den blir blå när Bluetooth är påslagen.
Bluetooth måste vara aktiverat på båda enheterna för att kunna använda Airdrop

Steg 3. Tryck på AirDrop -mottagningsknappen
Det kommer att visa en meny med alternativ för AirDrop -upptäckt.

Steg 4. Välj Alla
Med det här alternativet kan alla med AirDrop dela filer med dig via Bluetooth.
Om personen du tar emot filer från finns i dina kontakter kan du välja Bara kontakter.

Steg 5. Öppna din iPhone eller iPad foton
Ikonen Bilder ser ut som en färgad nålhjulsikon på enhetens startskärm eller i en mapp på startskärmen.

Steg 6. Knacka på en bild
Detta kan vara valfri foto- eller bildfil på kamerarullen eller i ett annat album.

Steg 7. Tryck på knappen Dela
Detta är den fyrkantiga ikonen med en pil uppåt i det nedre vänstra hörnet av skärmen.
Om du delar en anteckning, röstmemo, kontakt eller något annat som inte är en foto- eller bildfil, leta efter samma Del -knapp på skärmen. Om du inte kan se det någonstans kommer det sannolikt att finnas en annan knapp som säger Dela med sig på det.

Steg 8. Klicka på namnet på den person som du vill dela filen med
Du kommer att se en lista över alla Airdrop-aktiverade enheter i mitten av skärmen under rubriken Tryck för att dela med Airdrop. Det här avsnittet visar dig namnet och enhetsinformationen för varje upptäckt kontakt runt dig.
Om Bluetooth och/eller AirDrop inte är aktiverat på den mottagande enheten ser du inte din kontakt här

Steg 9. Tryck på Acceptera
Om dina enheter inte redan är ihopkopplade ser du en popup-ruta på den mottagande enhetens skärm när du skickar en fil. Om du trycker på knappen Godkänn bekräftas och slutförs filöverföringen.