När du är i installationsprocessen för att ansluta en Roku -spelare till din TV måste du ansluta din Roku -spelare till WiFi -hemnätverket och/eller internet för att kunna börja strömma. Denna wikiHow lär dig hur du ansluter en Roku-streamingspelare eller håller dig till internet för första gången och sedan återansluter till Wi-Fi igen om du ser den här skärmen om du stöter på några av dessa oväntade nätverksproblem som om du inte kan komma åt ROKU Channel Store, buffra eller pausa under uppspelning senare så kan du nu titta på TV och se innehållet igen, om det inte anslöt till Wifi, eller om anslutningsproblemet kvarstår, försök att kontakta Internetleverantör (ISP) på antingen telefonen eller live videochatt -appar på antingen en smartphone, surfplatta eller bärbar dator och/eller stationära datorer.
Steg
Metod 1 av 2: Anslutning till Wi-Fi
Steg 1. Ställ in din Roku -TV, spelare eller streamingpinne
Du måste ansluta din Roku -spelare eller streaming -stick till din HDTV med en tillgänglig HDMI -port beroende på din Roku -modell, och var noga med att märka vilken HDMI -ingång du skulle bestämma, så på så sätt kan du också ställa in din TV på samma ingångskälla och anslut sedan HDMI -porten på din Roku -TV, och den andra änden går in i Roku -spelaren så här, eller anslut din streaming -stick direkt. Obs: Om din Roku Streaming Stick (Original- eller Plus -version) inte passar på din TV: s HDMI -port på grund av begränsningar i utrymmet och fortfarande stöter på Roku -fjärrproblem, kanske du vill skaffa en gratis HDMI -förlängningskabel som också ofta kan hjälpa till att förbättra din ROKU: s fjärrprestanda gratis att beställa din från Rokus webbplats på:
-
Om du har 4K och/eller 4K HDR -TV -apparater, välj en HDMI -ingång som stöder HDCP 1.4 eller 2.2.

Anslut en Roku till Internet Steg 1 - Du kan läsa mer om denna installationsprocess senare i Hur man ansluter Roku -enheter till TV.
- Använd den här metoden om du aldrig har använt din Roku -TV tidigare. Om du har det kommer du troligtvis inte att komma åt handledningen igen och måste hoppa till nästa metod och sedan sätta in 2 AA -batterier på din Roku -fjärrkontroll och se till att de sitter ordentligt och är korrekt placerade, ett parningslampa på batterifacket börjar blinka och signalerar att den är redo att para ihop, om det inte finns någon parningslampa, prova en ny uppsättning AA -batterier och anslut ena änden av USB -strömkabeln till Roku -spelaren eller sticka så här, och sedan den andra änden i en USB -port på din TV eller använd nätadaptern för att ansluta den direkt till ett vägguttag, och om du ser en röd lampa på din Roku -spelare eller streaming -stick kan du prova att använda nätadaptern för att ansluta den direkt till ett vägguttag, otillräcklig ström från en TV: s USB -port kan leda till instabilitet, kraschar och/eller annat oförutsägbart beteende.

Steg 2. Byt till din Rokus ingångskanal och se till att den är korrekt
När du installerade din Roku -spelare eller streaming -stick kopplade du den till en HDMI -port på din ROKU -TV som borde ha märkts något liknande "HDMI 1/2/3/4." Leta efter knappen märkt på din Roku -fjärrkontroll (eller TV: ns fjärrkontroll) Inmatning, Video, Källa, Aux, eller något liknande, och var noga med att växla till samma ingång för att ansluta din ROKU -spelare. Oroa dig inte, du kommer inte att se någonting på skärmen ännu, och om några minuter ska du se att Roku -logotypen kommer att fylla din TV -skärm, om det inte var det, se till att du är inställd till rätt ingång på din Roku TV, för ytterligare ytterligare felsökningshjälp med att välja ingångar, eller om det inte visas någon bild, besök:

Steg 3. På skärmen Kom igång bör din Roku -fjärrkontroll börja paras automatiskt när den slås på
Om den inte parar, tryck och håll ned parningsknappen i cirka 3 - 5 sekunder tills den gröna parningslampan på baksidan av Roku -fjärrkontrollen börjar blinka, vilket signalerar att den är klar att para ihop, när den har lyckats använder du din Roku -fjärrkontroll för att Välj ditt språk. När du växlar till rätt ingång ser du en skärm för Roku för att fortsätta installationen på olika språk och trycker på OK på din Roku -fjärrkontroll och välj ett land, klicka på Konfigurera för hemmabruk och tryck på OK igen på din ROKU -fjärrkontroll.

Steg 4. Därefter kan du välja antingen trådbundet eller trådlöst från menyn (Observera:
Roku -streaming -pinnar har inte ett trådbundet alternativ). När du har valt ditt språk guidas du genom installationen av din Roku.
Om du väljer att använda en trådlös anslutning måste du gå vidare till nästa steg. Om du valde en trådbunden anslutning kommer din Roku -spelare automatiskt att upptäcka din anslutning och du behöver inte göra mer än något annat än det, anslut Ethernet -kabeln till Ethernet -porten på din Roku -spelare

Steg 5. Välj ditt trådlösa nätverk från listan
Om du inte ser ditt nätverk i listan, försök att trycka på "Skanna igen för att se alla nätverk" om ditt nätverk inte visas eller visas, och tryck på "OK" igen på din Roku -fjärrkontroll för ytterligare ytterligare felsökningssteg för att hitta din hemnätverk, besök: https://go.roku.com/findnetwork eller
- Om din Roku -enhet fortfarande inte hämtar ditt nätverk från routern kan de vara åtminstone för långt ifrån varandra för att ansluta. I det här fallet kanske du vill använda en Ethernet -anslutning för ett lokalt nätverk (LAN) eller flytta routern närmare din Roku -enhet eller streaming -stick, eller ännu bättre, du kommer att använda en avancerad trådlös mottagare om du har en Roku Streaming Stick+, för ytterligare felsökningshjälp med anslutningar, besök: https://go.roku.com/awrhelp eller hänvisa till: https://support.roku.com/article/115015760328-how-to-connect-your-roku -streaming-enhet-till-ditt-hem-nätverk-och-internet. Kom ihåg att du letar efter samma nätverk oavsett om du kan ansluta din dator, surfplatta eller en smartphone till, välj en som har en lösenordshänglåsikon bredvid den intilliggande Wi-Fi-ikonen på vänster sida av skärmen och klicka på OK igen på din Roku -fjärrkontroll.
- När du väl har valt ett nätverk tar din Roku -enhet en stund att se till att den kan ansluta till hemnätverket eller Internet.

Steg 6. Ange lösenordet
Därefter blir du ombedd att ange lösenordet för det trådlösa hemnätverket (om du har ett) eller tillgängligt. Du kan trycka på "Visa lösenord" så att du kan se ditt lösenord medan du skriver och komma ihåg att dina nätverkslösenord är skiftlägeskänsliga. Använd skiftknappen på tangentbordet på skärmen när du behöver skriva en stor bokstav.

Steg 7. Välj Anslut och tryck på OK igen på din Roku -fjärrkontroll.
Om du skrev ditt lösenord korrekt ser du ett bekräftelsemeddelande om att din Roku -enhet har anslutits till ditt nätverk. När alla två (2) eller tre (3) av kontrollerna är gröna, betyder det att den har anslutits, så att du är klar nu! Om den inte är ansluten till Wifi -nätverket måste du försöka igen, och om ett rött "x" visas när som helst kan du besöka: https://go.roku för mer ytterligare felsökningshjälp. com/connectivity eller https://roku.com/go/wireless, och leta efter Jag kan inte ansluta till mitt trådlösa nätverk, och sedan när din ROKU -enhet har anslutits till Internet, tar din Roku -enhet nu några minuter att ladda ner den senaste programuppdateringen så att du kan få de senaste funktionerna och kanaluppdateringarna automatiskt, för ytterligare felsökningshjälp som visar felkoder 001 till 005, besök:
Metod 2 av 2: Ansluter till Wi-Fi igen

Steg 1. Tryck på hemknappen på din Roku -fjärrkontroll
Detta bör ta dig till Rokus hemskärm.
Du kan använda den här metoden om du redan har konfigurerat ditt nätverk omedelbart, men du måste komma åt dessa inställningar igen eller skapa en ny anslutning

Steg 2. Navigera till Inställningar och tryck på OK på din ROKU -fjärrkontroll.
När du rullar till "Inställningar" bör det första alternativet redan vara markerat.

Steg 3. Tryck på OK på fjärrkontrollen igen
"Nätverk" bör markeras.

Steg 4. Navigera till Konfigurera anslutning och tryck på OK på din ROKU -fjärrkontroll.
Du ser alternativet att skapa en anslutning på höger sida av sidan.

Steg 5. Välj en trådbunden eller trådlös anslutning
Om du har en Roku -streaming -stick har den ingen Ethernet -port och du kan inte använda en trådbunden anslutning, och om du har en Roku -spelare har den en Ethernet -port.
Om du väljer att använda en trådlös anslutning måste du gå vidare till nästa steg. Om du valde en trådbunden anslutning kommer din Roku automatiskt att upptäcka din anslutning och du behöver inte göra något annat

Steg 6. Välj ditt trådlösa hemnätverk från listan
Om du inte ser ditt nätverksnamn i listan till vänster, försök att trycka på "Skanna igen för att se alla nätverk" och klicka OK på din Roku -fjärrkontroll. Mer ytterligare felsökningshjälp för att hitta ditt hemnätverk finns på: https://go.roku.com/wireless eller
- Om din Roku fortfarande inte hämtar ditt nätverk från routern kan de vara för långt ifrån varandra för att ansluta. I det här fallet kanske du vill använda en Ethernet -anslutning eller flytta routern närmare din Roku -spelare. Om du har en Roku Streaming Stick+, använd en avancerad trådlös mottagare för hjälp med anslutningar på: https://go.roku.com/awrhelp eller https://support.roku.com/article/115015760328-how-to- anslut-din-roku-streaming-enhet-till-ditt-hem-nätverk-och-internet.
- När du väl har valt ett trådlöst hemnätverk tar din Roku -enhet en stund att se till att den kan ansluta till Internet.

Steg 7. Ange lösenordet för det trådlösa hemnätverket (om du har ett)
Du kan trycka på "Visa lösenord" så att du kan se ditt lösenord medan du skriver och komma ihåg att dina nätverkslösenord är skiftlägeskänsliga. Använd skiftknappen på tangentbordet på skärmen när du behöver skriva en stor bokstav.

Steg 8. Välj Anslut genom att markera det och trycka på OK igen på din Roku -fjärrkontroll.
Om du har skrivit in ditt lösenord för det trådlösa hemnätverket visas ett bekräftelsemeddelande om att din Roku -enhet har anslutits till ditt hemnätverk när alla två (2) eller tre (3) av kontrollerna är gröna och det berättar för dig det är lyckat, så det betyder att du nu är bra att gå. Om den inte är ansluten måste du försöka igen, och om ett rött x visas när som helst, för mer ytterligare felsökningshjälp, besök: https://go.roku.com/connectivity eller https:// roku.com/go/wireless och leta efter Jag kan inte ansluta till mitt trådlösa nätverk.
Video - Genom att använda denna tjänst kan viss information delas med YouTube
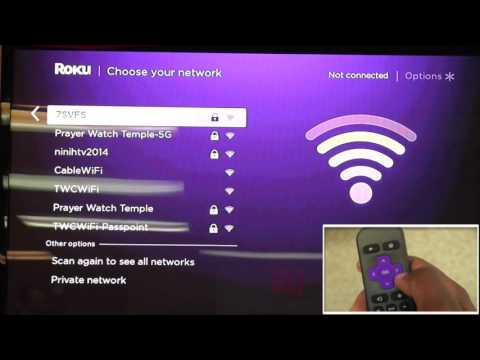
Tips
- Efter att ha anslutit till ditt nätverk kommer Roku att ladda ner och installera eventuella programuppdateringar, när det är klart och sedan starta om, för mer detaljerad information, gå till:
- Om du upptäcker att din Wi-FI-signal är långsam och svag måste du följa stegen för att förbättra din nedladdningshastighet på internet. Mer detaljerad information eller ytterligare felsökningstips finns på: https:// go. roku.com/internetspeed.
- Felkod 009 betyder att din Roku är ansluten till routern men inte kan ansluta till internet. Kontakta din ISP för hjälp om det inte finns någon anslutning. Om din dator har en internetanslutning och du fortfarande ser fel 009 startar du om din Roku -spelare och går till:
- Felkod 012 betyder att något är specifikt fel med en ethernetkabel. Kontrollera att din Ethernet -kabel är säkert ansluten till din Roku och router. Testa sedan denna anslutning med en andra ethernetkabel för att utesluta om din andra sladd är skadad. Mer ytterligare felsökningshjälp finns på:
- Felkod 013 betyder att något är specifikt fel med en ethernetkabel. Kontrollera att din router fungerar som den ska genom att använda en annan enhet i det nätverket (inte en kabelanslutning) för att komma åt internet. Om du kan ansluta till internet startar du om din Roku. Om du inte kan ansluta till internet från en annan enhet, försök att koppla bort och sedan ansluta Ethernet -kabeln igen. Om problemet kvarstår, återställ routern innan du kontaktar din (ISP) Internetleverantör för videochattapparna.
- Felkod 14 betyder att det inte gick att ansluta till det trådlösa nätverket och du bör försöka ange lösenordet för ditt nätverk igen.
- Felkod 14.10 eller 14.11 betyder att du bör starta om routern och Roku.
- Felkod 14.20 betyder att du bör kontrollera att signalstyrkan är låg eller tillräcklig. Din Roku -spelare eller stick kan vara för långt från routern för att ansluta den trådlöst.
- Felkod 14.30 betyder att du bör starta om både routern och Roku.
- Felkod 14.40 eller 14.41 orsakas av ett felaktigt lösenord för ditt nätverk. Kontrollera att du har valt rätt nätverk och har angett rätt lösenord.
- Felkod 14.50 betyder att du bör starta om både routern och Roku -spelaren och TV: n.
- Felkod 14.62 eller 14.64 betyder att du bör kontrollera att den trådlösa signalstyrkan är tillräcklig. Din Roku -enhet kan vara för långt från routern för att ansluta den trådlöst.
- Felkod 015 betyder att din Roku -spelare inte kan ansluta till ditt hemnätverk eller att din nätverksanslutning förloras när du inte kan komma åt Roku Channel Store, eller om det är buffring eller pauser under uppspelning.
- Felkod 016 betyder att du försöker starta en kanal, men nätverket eller internetanslutningen har tappats. Välj "Konfigurera anslutning" för att gå till nätverksinställningarna på din Roku-spelare och följ instruktionerna på skärmen. Om beteendet fortsätter kan den trådlösa signalen vara för svag och din Roku -enhet kan vara för långt från routern.
- Felkod 017 uppstår när din Roku -enhet upptäcker dålig trådlös signalstyrka. Följ instruktionerna på skärmen och försök flytta din Roku och routern närmare varandra.
- Felkod 018 uppstår när din Roku -spelare upptäcker långsamma internethastigheter. Kontakta din ISP för att avgöra vilken hastighetsanslutning du prenumererar på. Du kanske vill överväga att uppgradera till en snabbare anslutning.
- Om problemet kvarstår kontaktar du Roku -supportteamets nummer på antingen telefon- eller videochatt -apparna på en smartphone, surfplatta och/eller bärbar dator och stationära datorer, eller starta en offentlig webbplats som https://roku.com eller kontakta Internet Tjänsteleverantör via telefonnummer eller videochattappar som Zoom, Facebook, Skype, Google Meet, Microsoft Teams, FaceTime, Twitter och så vidare i denna process i Contact Roku.







