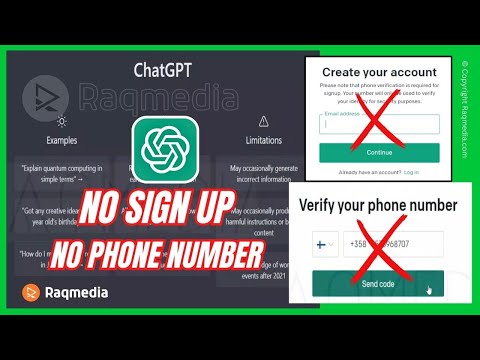Om du vill skriva dina egna PHP -skript måste du först installera PHP -motorn. Det är relativt enkelt, och den här artikeln visar dig hur du gör det.
Steg

Steg 1. Om du inte redan har gjort det, ladda ner PHP Windows Binaries - Du kan ladda ner programvaran från PHP.net -webbplatsen, (https://www.php.net/downloads.php) Var noga med att ladda ner PHP 5.2.9 installerare Windows installerare och PHP 5.2.9 zip -paket.
(Obs! Versionsnumren kan vara olika). Spara filerna på ditt Windows -skrivbord.

Steg 2. Dubbelklicka på PHP -installationsfilen på skrivbordet i Windows
När du har gjort det bör du se ett fönster som ser ut så här:

Steg 3. Klicka på "Nästa>"

Steg 4. Klicka på "Jag håller med" i nästa fönster

Steg 5. Klicka på alternativknappen "Avancerat" i nästa fönster och klicka på "Nästa>"

Steg 6. Vi kommer att installera PHP i vår serverkatalog istället för standard PHP -katalog, så klicka på "Bläddra" i gruppen "Målmapp"

Steg 7. Ett webbläsarfönster öppnas
Ändra målkatalogen till "C: / Server / PHP". Det finns inget behov av ett bakåtvänd snedstreck.

Steg 8. Klicka på "OK" i webbläsarfönstret och klicka sedan på "Nästa>"

Steg 9. Välj "Nästa>" på de tre nästa skärmarna

Steg 10. I följande fönster, lämna SMTP -standardinställningarna som de är och klicka på "Nästa>"

Steg 11. Om du vill kan du ange en e -postadress
Detta kommer att användas som "Från:" e -postadress när du använder PHP: s e -postfunktion.

Steg 12. I nästa fönster, se till att alternativknappen "Visa alla felvarningar och meddelanden" klickas
Klicka sedan på "Nästa>".

Steg 13. I nästa fönster väljer du vilken webbserverprogramvara du använder
Eftersom du har installerat Apache väljer du "Apache" från listan. Klicka sedan på "Nästa>".

Steg 14. Kontrollera att kryssrutan ".php" är markerad i nästa fönster och klicka sedan på "Nästa>"

Steg 15. Nu när du har ställt in alla alternativ bör du se ett fönster som ser ut så här:
PHP är redo att installera, så klicka på "Nästa>" för att påbörja installationen.
Steg 16. Om ett meddelandefönster dyker upp och frågar "Vill du behålla din php.ini -fil" klickar du på "NEJ"

Steg 17. Vänta tills ett meddelandefönster dyker upp, som ser ut så här:
Det här är normalt. Klicka på "OK". När PHP -installationsfönstret dyker upp, klicka på "OK" igen
Steg 18. Nu är PHP installerat, men vi måste ändra några av Apaches inställningar för att allt ska fungera som det ska

Steg 19. I Windows, öppna "Den här datorn" och bläddra fram till mappen "C:
Server / Apache2 / conf.

Steg 20. Dubbelklicka på filen "httpd.conf" så att vi kan redigera den
Detta öppnar normalt filen i Anteckningar, om du inte använder ett annat program.

Steg 21. Rulla längst ned på sidan och lägg till dessa rader:
- ScriptAlias/php "c:/server/php/"
- AddType application/x-httpd-php.php
- Åtgärdsprogram/x-httpd-php "/php/php-cgi.exe"
Steg 22. Markera och kopiera texten från den här sidan och klistra in den på httpd.conf -sidan för att säkerställa att det inte finns några stavfel
Tryck "Enter" efter den sista raden för att säkerställa att det finns en tom rad i slutet av filen.
Steg 23. Flytta filen "C:
Windows / php.ini "till katalogen" C: / Server / php "så det är lättare att redigera när du behöver.

Steg 24. Öppna "Den här datorn" och bläddra till "C:
Windows.

Steg 25. Hitta filen "php.ini" i Windows -katalogen

Steg 26. Högerklicka på filen och välj "Klipp ut"

Steg 27. Bläddra till katalogen "C:
Server / php.

Steg 28. Högerklicka på ett tomt område i fönstret och välj "Klistra in"
Detta flyttar filen "php.ini" från Windows -katalogen till PHP -katalogen.
Steg 29. Dubbelklicka på filen php-5.2.9-win32.zip som sparas på skrivbordet
(Obs! Versionsnumret kan vara annorlunda).

Steg 30. Extrahera innehållet i denna fil till "C:
Server / php"

Steg 31. Med hjälp av Anteckningar öppnar du filen "C:
Server / php / php.ini.

Steg 32. Hitta den raden som lyder:
extension_dir = "./" (eller något liknande, så länge det är raden med "extension_dir".

Steg 33. Ändra raden till:
extension_dir = "C: / Server / php / ext"

34 Hitta raden som lyder:
; extension = php_mysql.dll Ta bort; så att raden nu lyder: extension = php_mysql.dll

35 Öppna katalogen C:
Server / MySQL / bin.

36 Hitta filen "libmysql.dll".

37 Högerklicka på filen och välj "Kopiera".

38 Bläddra till katalogen C:
Windows / System32 och klistra in filen i den katalogen.

39 Starta om Apache för att säkerställa att de nya raderna som läggs till i httpd.conf -filen har effekt.

40 Klicka på "Start"> "Alla program"> "Apache HTTP -server"> "Kontrollera Apache -server"> "Starta om" i aktivitetsfältet i Windows.
Detta bör starta om Apache -servern. Nu måste vi skapa ett test -PHP för att se om allt fungerar.

41 Öppna anteckningsblock (finns vanligtvis i "Start"> "Alla program"> "Tillbehör"> "Anteckningar") och kopiera och klistra in följande rader i ett nytt dokument:

42 I Anteckningar klickar du på "Arkiv"> "Spara".
Spara den här filen i katalogen "C: / Server / Apache2 / htdocs" som "phpinfo.php". Anteckningsblock har en dålig vana att lägga till.txt i slutet av alla dokument du sparar, så se till att i dialogrutan "Spara" som visas i Anteckningar ändrar du "Spara som typ" från "Textdokument (*.txt)" till "Alla filer". Klicka nu på knappen "Spara" för att spara ditt nya PHP -dokument.

43 Öppna din favoritwebbläsare. Skriv "https://localhost/phpinfo.php" i adressfältet. Om allt är rätt inställt bör du se en sida som ser ut så här:
Video - Genom att använda denna tjänst kan viss information delas med YouTube

Tips
-
Lägg till följande rader:
- Beställ tillåt, förnek
- Alternativ Inga
- Tillåt åsidosättande Ingen
-
Om du vill spara tid, använd XAMPP -programpaketet. Det är det enklaste sättet att installera Apache, PHP, MySQL på Windows.
-
Var noga med att göra de senaste ändringarna av Apache -konfigurationsfilen för att förhindra ett 403 FORBIDDEN -meddelande vid testning för att se om PHP har installerats:
Tillåt från alla
-