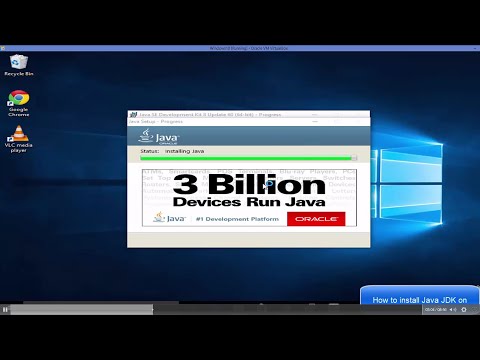Crouton är ett manus skrivet i ett paket för att Chromebooks ska kunna bli Linux -datorer utan att offra Chrome OS -plattformen. Detta gör att Chromebook kan bli mer flexibel, så att du kan köra program som du annars inte skulle kunna.
Steg

Steg 1. Sätt din Chromebook i utvecklarläge
Du kan göra detta genom att hålla ned Esc- och Reload -knapparna och trycka på strömknappen; din dator kommer att starta om, och om du lyckades visas ett stort utropstecken.

Steg 2. Inaktivera verifiering och gå till utvecklarläge
Tryck på Ctrl+D för att inaktivera verifiering; tryck sedan på ↵ Enter. Din Chromebook startar om och trycker på Ctrl+D igen för att starta utvecklarläge.

Steg 3. Slappna av
Detta kommer att ta ett tag när din Chromebook förbereder sig för utvecklarläge; spendera några minuter på att få en kopp kaffe eller koppla av.

Steg 4. Starta utvecklarläge
Det finns två sätt att göra detta, antingen genom att göra ingenting eller trycka på Ctrl+D igen.

Steg 5. Utför installationsprocedurer
Precis som när du först fick din Chromebook måste du konfigurera din bärbara dator. Se till att du ansluter din Chromebook till wi-fi.

Steg 6. Öppna Crosh
Du kan göra detta genom att trycka på Ctrl+Alt+T. När det väl är där skriver du följande kommando: sudo sh ~/Downloads/crouton -t kde sudo sh ~/Downloads/crouton -t unity, eller sudo sh ~/Downloads/crouton -t xfce.
För vissa Chromebooks, till exempel Acer Chromebook -serien, kanske du vill lägga till följande kodrad i slutet av din kommandorad: -r trusty

Steg 7. Vänta
Installationen kan pågå antingen 10 minuter eller mer.

Steg 8. Ange användarnamn och lösenord
Det här är vad du ska använda för systemet du installerar. Se till att du kommer ihåg lösenordet, eftersom du behöver detta för att installera program.

Steg 9. När installationen är klar skriver du sudo startxfce4, sudo startunity eller sudo startkde
Tips
- Det finns tre Linux -distributioner du kan använda: KDE, XFCE eller Unity.
- Du kan lagra Crouton -filen på en usb -flash -enhet; det fungerar också.
Varningar
- Var försiktig när du installerar detta, eftersom Crouton en gång installerat möjliggör obegränsad systemåtkomst.
- Du kan bryta din Chromebook genom att göra detta, även om detta händer sällan.
- Detta kommer att ta bort alla dina data, säkerhetskopiera data om det behövs.