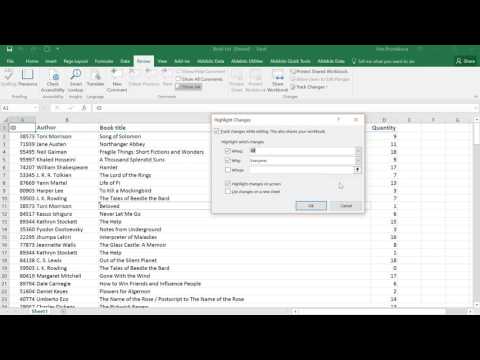Trådlös säkerhet är mycket viktigt i dessa dagar. Du vill inte att någon ska sippra bandbredd eller komma in i ditt nätverk för att utföra skadliga attacker. Eftersom varje trådlös router är annorlunda kommer den här artikeln att diskutera grunderna och använda en av de mest populära trådlösa routrarna Linksys WAP54G som ett exempel. Stegen för din router kan skilja sig åt. Den här guiden förutsätter att du är ansluten till din router (antingen via en nätverkskabel eller över dess trådlösa signal) med DHCP korrekt.
Steg

Steg 1. Öppna din webbläsare och ange standardgatewayens IP -adress
För att hitta detta:
- Gå till Start> kör och skriv cmd
- Skriv ipconfig och tryck på enter. Det kommer att lista standard gateway här. När du har din standard gateway -adress öppnar du din webbläsare och skriver den i URL -fältet.

Steg 2. Ange routerns användarnamn och lösenord
- Standard för Linksys produkter är vanligtvis användarnamn: (tomt) lösenord: admin
- Standard för Netgear -routrar är Användarnamn: admin -lösenord: lösenord
- Standard för Dlink -routrar är Användarnamn: Admin; Lösenord: (tomt).
- Standard för Siemens -routrar är Användarnamn: Admin; Lösenord: admin (alla små bokstäver).
- Standard för zyxel-p600-t1a är 1234
- Standardanvändarnamn och lösenord kan ibland hittas längst ner på routern, på etiketten eller med Google.
- Om du har problem med att hitta FN och PW, försök https://www.portforward.com. Denna webbplats används vanligtvis för att öppna portar för P2P -program och spel, men när den visar dig hur du öppnar dina portar berättar den standard UN och PW för routern. Routarlistan är omfattande.

Steg 3. Om du använder standard användarnamn och lösenord, gå till fliken Administration för att ändra det till något säkrare
Från routerns användargränssnitt har du förmodligen en inställning för att logga användare som går igenom routern-aktivera den om inte redan.

Steg 4. Skaffa en penna och papper och använd stegen som visas ovan för att hitta standardgatewayen för att hitta din MAC eller även kallade fysiska adress till alla datorer/enheter som använder wifi/trådlöst i ditt hem eller som kommer att använda den och skriva dem ner
Då och då, kolla i loggen för att se om några okända adresser dyker upp. Om så är fallet, är det någon som tömmer på ditt internet. MAC/fysiska adresser är unik hexadecimal kod som identifierar varje nätverkskort i varje dator som använder Ethernet. Inga två MAC -adresser är desamma.
Metod 1 av 2: Hitta vem som är i ditt nätverk

Steg 1. Navigera till fliken Inställningar

Steg 2. Rulla ner tills du ser "DHCP -server" om den är aktiverad, fortsätt till nästa steg
Om det inte är aktiverat, aktivera det.

Steg 3. Klicka på fliken "Status" och sedan på "Lokalt nätverk" strax under huvudflikarna

Steg 4. Klicka på knappen som säger "DHCP -klienttabell"
Den här listan visar datorns namn på alla som är anslutna till ditt nätverk på DHCP (DHCP konfigurerar automatiskt datorns IP- och DNS -inställningar. Detta fungerar bara om alla anslutna använder DHCP. Om någon ansluter och använder sin egen statiska adress, kommer detta inte att göras visa dem.)
Metod 2 av 2: Andra sätt att hitta vem som är i ditt nätverk

Steg 1. Ladda ner och installera vem som är på min trådlösa

Steg 2. Klicka på knappen Skanna nu så visas alla datorer i nätverket

Steg 3. Gå till din router och klicka på klientlistan
Om du märker en okänd enhet, använd mac ban för att blockera den.
Video - Genom att använda denna tjänst kan viss information delas med YouTube

Tips
- Stäng av din wifi -router när du inte använder den.
- Om du vill hantera din egen IP -adress, inaktivera DHCP -servern på din router. Du måste tilldela din egen interna IP -adress, men det kommer att hålla vissa personer utanför som inte känner till ditt undernät (eller hur du hittar det).
- Att installera en brandvägg kommer att HJÄLP förhindra sprickbildning av din dator
- Om du är orolig för personer som är anslutna till ditt nätverk, klicka på fliken Trådlöst, klicka sedan på Säkerhet och aktivera WPA eller WPA2. Alla som vill ansluta behöver WPA- eller WPA2 -nyckeln för att ansluta. Använd inte WEP. WEP -kryptering är så svag att den kan brytas på mindre än en minut.
- Aktivera filtrering av MAC -adresser. Tillåt bara MAC -adresser för datorer du känner till. Även om detta är ett bra alternativ för översiktligt skydd, sänds MAC -adresser mellan din dator och din trådlösa router i klartext. En blivande angripare kan använda en paketsniffer för att se din MAC-adress och sedan använda en MAC-adresshögtalare för att lura din router.
- Tänk på att allt som nämns här, förutom att aktivera WPA/WPA2 -kryptering, inte hindrar människor från att ansluta till ditt nätverk. Det gör det bara lite svårare för den oerfarna användaren.
- När du är ansluten till ditt nätverk, inaktivera sändningsalternativet. Detta hindrar routern från att sända sitt namn. Du kommer fortfarande att kunna ansluta eftersom du känner till namnet.
- Använd ett annat undernät. Detta kommer att fortsätta att gissa om din DHCP -server är avstängd. För att göra detta, ändra bara routerns IP -adress (på installationssidan) till något annat än standard (192.168.1.1). Prova 192.168.0.1.
- Prova att ändra ditt lösenord varje månad eller två, och använd WPA2-PSK alltid med AES-kryptering.
Varningar
- Se också till att du inte förstör ditt nätverk.
- Se till att du har fysisk åtkomst till din router om du behöver återställa den till fabriksinställningarna.
- Se alltid till att säkerheten är WPA2-PSK och kryptering är AES