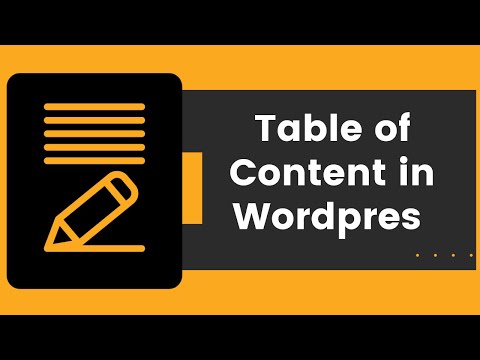Photoshop är känt (ökänt?) För att kunna få foton att se bättre ut än det verkliga livet. Det är inte konstigt-dess paket med verktyg kan göra allt från att lägga till lite extra, till att helt omarbeta en bild. Vi visar dig några sätt du kan ta dina digitala ögonblicksbilder eller skannar till en ny nivå med några små tekniker som har en stor utdelning.
Steg
Metod 1 av 2: Beskärning och helande

Steg 1. Öppna ett foto
När det öppnas i Photoshop visas det som ett lager som heter Bakgrund. Det första du ska göra innan du applicerar några finjusteringar är att beskära fotot och ta bort allt som tränger in i bilden. För denna handledning börjar vi med den här bilden:
Du kan ladda ner versionen i full storlek här

Steg 2. Välj beskärningsverktyget (C)
Mycket av tiden tas våra ögonblicksbilder utan att tänka mycket på kompositionen. Antingen fångar vi bara ett ögonblick, eller så tar vi många bilder i hopp om att hitta "den". Beskärning kan hjälpa dig att fokusera en bild på motivet och lägga till mycket styrka i bilden.

Steg 3. Denna bild beskärs med hjälp av tredjedelsregeln
Den allmänna tanken är att en bild är indelad i tredjedelar, horisontellt och vertikalt. Viktiga delar av bilden ska vara på eller nära linjerna.
- Du kan se bergstopparna grovt i linje med de vertikala linjerna, medan himlen och träden definieras av de horisontella linjerna. Man anser att detta gör en mer intressant bild än att allt är centrerat.
- Tryck Stiga på att beskära bilden.

Steg 4. Välj verktyget Spot Healing Brush (J)
Använd det här för att rensa upp bitar av bilden som inte klippts ut, men som är distraherande. För vår testbild trimmar vi träden längst ner till vänster, nedre högra och övre högra.

Steg 5. Din bild är nu förberedd för nästa steg:
gör det enastående!
Metod 2 av 2: Rengöring och justering

Steg 1. Kopiera bakgrundsskiktet
Högerklicka antingen på bakgrundsskiktet och välj sedan Dubbla lager från menyn, eller dra bakgrundslagret till ikonen Nytt lager och Photoshop skapar automatiskt ett duplikatlager.

Steg 2. Ställ in blandningsläget på Soft Light
Detta kan göra bilden för mörk, men det är bara ett mellansteg. När blandningsläget har ställts in väljer du Control-I (Command-I) för att invertera bilden eller välja Justeringar från Bild menyn och välj sedan Invertera.

Steg 3. Använd High Pass -filtret
Från Filter välj Övrig… > Hög passage… Se till att kryssrutan Förhandsgranska är aktiverad och justera sedan radiereglaget efter smak. Lägg märke till att din bild kommer att förändras med en fin, mjuk effekt. Radien beror verkligen på bildens upplösning. Om det är mycket hög upplösning använder du en större radie än om det är en bild med låg upplösning. Låt din smak vara din guide.
Medan vi använder det med ett landskap, är denna effekt också mycket trevlig med porträtt

Steg 4. Skapa ett nivåjusteringslager
Med bakgrundskopieringslagret valt klickar du på ikonen Nivåer i fönstret Justeringar.
Klicka på Bil knappen balanserar automatiskt nivåerna mellan den ljusaste delen av bilden och den mörkaste. Du kan använda skjutreglagen för att finjustera din bild eller använda en av de anpassade förinställningarna högst upp i fönstret Egenskaper.

Steg 5. Skapa ett Curves -justeringslager
Klicka tillbaka till fliken Justeringar och klicka på ikonen Kurvor (till höger bredvid ikonen Nivåer). Detta låter dig finjustera bildens kontrast.
Klicka ungefär 1/4 av vägen uppåt på raden och dra ner den lite. Klicka igen ungefär 3/4 av vägen uppåt linjen och dra upp lite. Detta bör bilda en slags "S" -form, och din bild ska vara mycket mer dramatisk

Steg 6. Ändra Curves -justeringslagrets blandningsläge till Luminosity
Detta förhindrar att kontrasten påverkar bildens färginformation.

Steg 7. Slå ihop lager
På menyn Lager -fönster väljer du Merge Synlig, eller tryck på Control-Alt-Shift-E (Shift-Option-Command-E på en Mac) för att skapa ett nytt lager som sammanfogar all information till ett lager.

Steg 8. Välj Dodge -verktyget (O)
Doge and Burn -verktygen är idealiska för att få fram höjdpunkter och skuggor i en bild. Högst upp i Photoshop -fönstret ställer du in kontrollerna enligt följande: för Dodge -verktyget, ställ in exponeringen till 5%och intervallet till höjdpunkter.
- Ställ in din pensel på en ganska liten storlek (beroende på bildens upplösning) och använd Dodge -verktyget för att öka höjdpunkterna. Det är bra för att få fram detaljer i en bild, utan att överlysa saker
- Burn-verktyget gör mörkare saker och används väl på skuggor för att ge bilder större djup.

Steg 9. Jämför bilderna
Överst är bilden före, följt av den redigerade versionen.