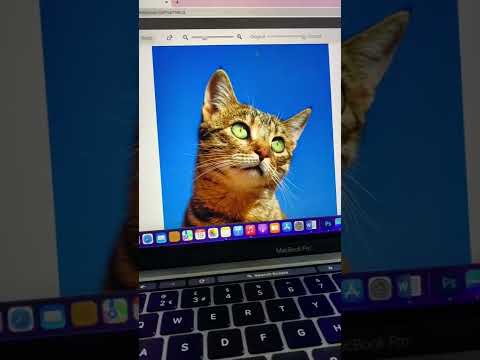Om du behöver extrahera texten från en bild så att du kan redigera den kan du göra det med ett OCR -program (Optical Character Recognition). Dessa program skannar bildfiler och konverterar texten så att du kan kopiera och klistra in den i ett Word -dokument. Om du bara behöver infoga en bild i ett Word -dokument kan du göra det genom att kopiera och klistra in den.
Steg
Metod 1 av 2: Konvertera en bild till text

Steg 1. Ladda ner ett OCR -program (Optical Character Recognition) eller hitta en online -omvandlare
OCR -program skannar bildfiler och konverterar all text till dokumentform. Du kan använda den för att konvertera alla bilder med text till redigerbara dokument. Det finns en mängd olika gratis och betalda OCR -program som du kan ladda ner och installera, eller så kan du använda onlinetjänster som inte kräver någon installation.
- Populära nedladdningsbara program inkluderar FreeOCR och OCRtoWord. Båda dessa stöder skanning av JPG/JPEG -bilder.
- Populära online-konverteringstjänster inkluderar OnlineOCR och Free-OCR. Båda dessa stöder skanning av JPG/JPEG -bilder.

Steg 2. Ladda bilden du vill skanna
Om du använder en onlinetjänst, ladda upp bilden till webbplatsen. Om du använder ett nedladdat program, öppna bildfilen i programmet.

Steg 3. Vänta tills konverteringen är klar
Detta kan ta några minuter om bildfilen är stor.

Steg 4. Kopiera den konverterade texten
Efter att ha skannat dokumentet kommer OCR -programmet att returnera texten som den kunde hämta. Texten du får beror på originalbildens klarhet.
OCR -program ger dig inte originalbilden. Endast text konverteras

Steg 5. Klistra in den kopierade texten i Word
Klistra in texten i det dokument som du vill lägga till den i.

Steg 6. Kontrollera om det finns fel
Även den mest avancerade OCR -programvaran kommer ibland att misstas med ett eller två tecken. Se till att noggrant läsa den konverterade texten för att säkerställa att det inte finns några stavfel eller allvarliga fel.
Metod 2 av 2: Lägga till en bild i ett Word -dokument

Steg 1. Hitta bilden online som du vill lägga till i ditt Word -dokument
Du kan kopiera vilken bild som helst från webben och lägga till den i ditt Word -dokument.

Steg 2. Högerklicka på bilden och välj "Kopiera"
Detta kommer att kopiera bilden till ditt urklipp.

Steg 3. Öppna Word och placera markören där du vill att bilden ska visas

Steg 4. Klistra in den kopierade bilden i Word -dokumentet
Du kan högerklicka och välja "Klistra in" eller trycka på Ctrl+V (Windows) eller ⌘ Kommando+V (Mac).

Steg 5. Ändra storlek på bilden
Du kan dra bildens hörn för att ändra storlek på det i dokumentet. Du kan också flytta bilden genom att klicka och dra den.