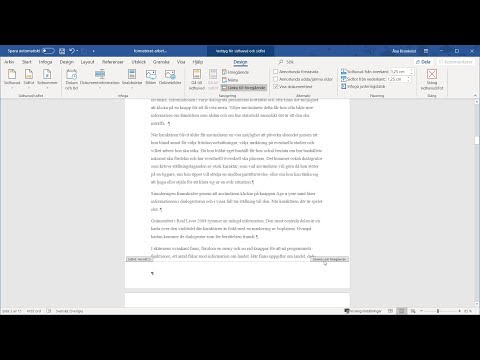Microsoft Word har många automatiska funktioner som kan hjälpa dig att skriva en rapport eller akademisk uppsats. Bland dessa kan du hålla en lista med källor och citat för att automatiskt generera en bibliografi (även kallad "referenslista" eller "citerade verk") i slutet av ditt papper. Om du behöver fotnoter eller slutnoter har Word funktioner som kan hjälpa dig att formatera dem också.
Steg
Metod 1 av 3: Infoga citat i text

Steg 1. Välj en citatstil på fliken "Referenser"
När du klickar på fliken "Referenser" ser du ordet "Stil" bredvid en rullgardinsmeny. Om du klickar på rullgardinsmenyn kan du välja den citatstil du vill använda för dina referenser.
Se till att utgåvan är densamma som den du behöver använda. Word erbjuder vanligtvis den senaste versionen av varje stil, men om du har en äldre version av Word kan du behöva uppgradera. Om du har en prenumerationsversion laddar du bara ner den senaste uppdateringen

Steg 2. Klicka på "Lägg till ny källa" för att ange information om en källa
På fliken "Referenser" klickar du på knappen "Infoga citat" i gruppen "Citat och bibliografi". Alla källor du redan har angett visas i en rullgardinsmeny. Välj "Lägg till ny källa" om källan du vill ange inte redan är listad.
- En dialogruta visas med nödvändiga fält för citatet, inklusive blanksteg för författaren, titel, publiceringsår, stad och utgivare. Ange all information du har för din källa och klicka sedan på "OK".
- Om du har ytterligare information om källan som inte passar in i något av dessa grundläggande fält markerar du rutan bredvid "Visa alla bibliografi -fält".
Dricks:
Om du inte har all information för källan, eller om du inte vill avbryta tankegången för att lägga till en ny källa, kan du klicka på "Lägg till ny platshållare" istället. Detta varnar dig om att du måste lägga till ett citat där.

Steg 3. Fortsätt att infoga citat när du skriver ditt papper
Ställ markören i slutet av en mening där du behöver ett citat. Gå tillbaka till fliken "Referenser" och klicka på "Infoga citat" för att visa listan över källor. Klicka på källan du vill citera så genererar Word automatiskt en text i den stil du valt.
Om du vill redigera ett enskilt citat, till exempel om du vill lägga till ett sidnummer för en direkt offert, högerklickar du på citatet för citatalternativ och klickar på "Redigera citat"

Steg 4. Använd knappen "Hantera källor" för att redigera eller ta bort källor
Särskilt om du har ett långt papper med många källor, kan du upptäcka att du har dubblerade källor eller några som du inte längre behöver använda. Du kan lägga till, ta bort eller redigera källor med knappen "Hantera källor" i gruppen "Citat och bibliografi" under fliken "Referenser".
- Välj källan du vill redigera från din huvudlista. När du redigerar ser du en förhandsvisning av det slutliga citatet i den nedre rutan.
- Om du infogade platshållare medan du skrev kan du också använda den här menyn för att lägga till information för dessa källor.
Metod 2 av 3: Använda fotnoter eller slutnoter

Steg 1. Välj fotnoten eller slutnoten på fliken "Referenser"
Ställ markören där du vill ha fotnoten eller slutnotnumret i din text. Vanligtvis kommer detta att vara i slutet av en mening, men det kan vara efter en signalfras eller författarens namn. Gå till fliken "Referenser" och klicka på "Infoga fotnot" eller "Infoga slutnot."
Word skapar automatiskt ett överskriftsnummer i din text och flyttar markören till fotnot- eller slutfältet
Tangentbordsgenvägar:
Infoga fotnot: Alt+Ctrl+F (PC); Kommando+Alternativ+F (Mac)
Infoga slutnot: Alt+Ctrl+D (PC); Kommando+Alternativ+E (Mac)

Steg 2. Använd "Expand" -ikonen för att justera fotnot- eller slutnotinställningarna
Du kan använda sekventiella nummer, bokstäver eller andra symboler för att markera dina fotnoter eller slutnoter. Du kan också ange vilken siffra eller bokstav du vill att de ska börja från.
Som standard fortsätter fotnoter eller slutnoter sekventiell nummerering i hela ditt dokument. Om du vill att siffrorna ska startas om i början av varje nytt avsnitt eller kapitel kan du ange detta i inställningarna
Om du behöver konvertera fotnoter till slutnoter, klicka på "Infoga" -menyn, sedan "Fotnot" och sedan "Alternativ". Välj "Konvertera" från menyn och klicka sedan på "Slutnoter".

Steg 3. Skriv in din fotnot eller slutnot i ditt dokument
Du kan ange ditt citat för hand, eller så kan du använda verktyget "Infoga citat" för att lägga till ett citat i din fotnot eller slutnot. Välj din källa från rullgardinsmenyn eller lägg till en ny källa om du vill citera en källa som du inte har angett än.
- Du kan också använda verktyget "Platshållare" om du ännu inte har all information för källan och behöver lägga till den senare.
- Kontrollera formateringen mot din stilguide för att se till att den är korrekt innan du fortsätter.

Steg 4. Dubbelklicka på fotnotnumret för att gå tillbaka till dokumentet
När du är redo att gå tillbaka till där du slutade och börja skriva igen, dubbelklicka på siffran eller annan symbol i början av fotnoten. Det skickar markören tillbaka till slutet av texten.
På samma sätt kan du dubbelklicka på ett övertecknat fotnotnummer i texten för att kontrollera den fotnoten, redigera eller lägga till den. Även om du bara kan rulla ner på sidan, är det ett snabbare sätt att komma dit
Till radera en fotnot eller slutnot, markera fotnot eller slutnotnummer i din text och tryck på raderingsknappen. Word omnumrerar automatiskt dina andra fotnoter eller slutnoter för att ta emot raderingen.
Metod 3 av 3: Skapa din bibliografi

Steg 1. Välj format för din bibliografi
Word bygger automatiskt din bibliografi åt dig när du anger dina källor. Välj "Bibliografi" från fliken "Referenser" och välj sedan den typ av bibliografi du vill ha i rullgardinsmenyn.
Till exempel, om du skriver ditt papper i MLA -stil, skulle du vilja ha en "Works Cited" bibliografi. Förutsatt att du valde MLA som stil för dina källhänvisningar, skulle formatet "Works Cited" vara det första formatalternativet i rullgardinsmenyn "Bibliografi"

Steg 2. Generera din bibliografi med ett klick
När du hittar det önskade formatet väljer du det helt enkelt från rullgardinsmenyn och klickar på. Word skapar automatiskt din bibliografi i slutet av ditt dokument.
Bibliografin betraktas som ett separat objekt från det papper du skriver och startar automatiskt på en ny sida
Dricks:
Du behöver inte vänta tills du har skrivit ditt papper för att skapa din bibliografi. Word fyller i din bibliografi automatiskt med alla nya källor du lägger till efter att bibliografin har genererats.

Steg 3. Korrekturläs din bibliografi noggrant
Även om Word har jobbat hårt med att formatera åt dig, måste du fortfarande dubbelkolla varje post. Se till att källan är korrekt och posten är korrekt formaterad för den stil du har valt.