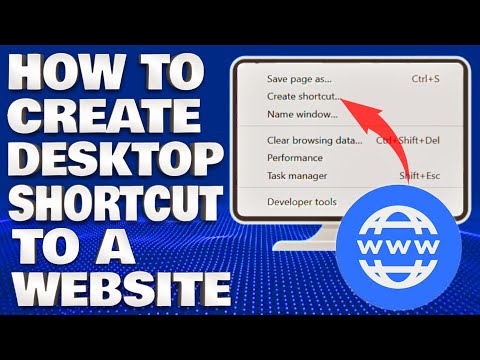Denna wikiHow lär dig hur du skapar en genväg från ditt skrivbord i Windows som öppnas direkt till en webbplats i Internet Explorer.
Steg

Steg 1. Öppna Internet Explorer
Det är en app formad som en blå e med en gul ring runt den.

Steg 2. Gå till en webbplats
Gör det genom att skriva dess URL eller sökord i sökfältet högst upp i fönstret.
Metod 1 av 3: Högerklicka på en webbsida

Steg 1. Högerklicka i ett tomt utrymme på webbsidan
Detta öppnar en popup-meny
Det ska inte finnas någon text eller bilder under pekaren

Steg 2. Klicka på Skapa genväg
Det är nära mitten av menyn.

Steg 3. Klicka på Ja
En genväg till webbplatsen du surfar skapas på skrivbordet.
Metod 2 av 3: Dra och släpp från sökfältet

Steg 1. Klicka på ikonen "kakel"
Det är två överlappande rutor i det övre högra hörnet av Utforskarfönstret.
Gör detta för att minimera fönstret så att en del av skrivbordet i Windows syns

Steg 2. Klicka på och håll ikonen till vänster om webbadressen
Det är längst till vänster i sökfältet.

Steg 3. Dra ikonen till skrivbordet

Steg 4. Släpp klicket
En genväg till webbplatsen du surfar visas på skrivbordet.
Metod 3 av 3: Högerklicka på Windows-skrivbordet

Steg 1. Kopiera webbadressen i sökfältet i Internet Explorer
För att göra det, klicka var som helst i sökfältet, tryck på Ctrl + A för att markera webbadressen och Ctrl + C för att kopiera den.

Steg 2. Högerklicka på ditt Windows-skrivbord

Steg 3. Klicka på Ny
Det är nära mitten av menyn.

Steg 4. Klicka på Genväg
Det är nära toppen av menyn.

Steg 5. Klicka på "Skriv en plats för objektet:
fält.

Steg 6. Tryck på Ctrl + V.
Detta klistrar in webbplatsens URL i fältet.

Steg 7. Klicka på Nästa
Det är i det nedre högra hörnet av dialogrutan.

Steg 8. Namnge genvägen
Gör det genom att skriva det i fältet "Skriv ett namn för den här genvägen:".
Om du inte gör något kommer genvägen att märkas "Ny Internetgenväg"

Steg 9. Klicka på Slutför
En genväg till webbplatsen vars adress du angav visas på skrivbordet.