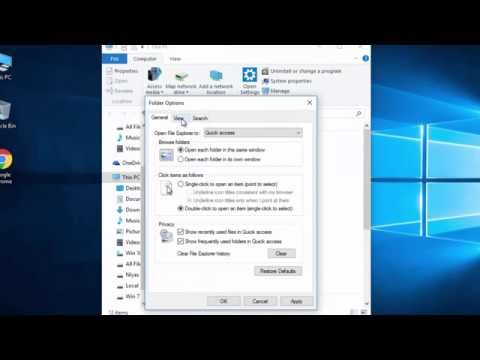Denna wikiHow lär dig hur du visar filer och mappar som döljs av Windows. Du kommer också att lära dig hur du enkelt söker efter alla filer, inklusive de som tidigare var dolda, med Windows Utforskare.
Steg

Steg 1. Öppna File Explorer
Du kan göra detta genom att klicka på mappikonen i aktivitetsfältet eller genom att trycka på Windows -tangent + E.

Steg 2. Klicka på menyn Visa
Det är högst upp i fönstret.

Steg 3. Markera rutan bredvid "Dolda föremål
"Det finns i verktygsfältet högst upp på skärmen i panelen som heter" Visa/dölj. "Detta säkerställer att filer och mappar som var dolda nu är tillgängliga och sökbara.

Steg 4. Klicka på den enhet du vill söka
Du bör se en lista över enheter och mappar i den vänstra panelen i Utforskaren. Klicka på hårddisken som filen du letar efter finns på.
- Om du inte ser några hårddiskar klickar du på pilen bredvid "Den här datorn" i den vänstra panelen för att expandera alla enheter.
- Om du vill söka efter alla enheter på din dator klickar du på Denna PC i den vänstra panelen istället för att klicka på en hårddisk.

Steg 5. Skriv namnet på filen du letar efter i sökfältet
Detta är skrivområdet i det övre högra hörnet av fönstret.
- Om du inte vet objektets namn, försök att skriva en asterisk och sedan objektets filtyp/tillägg. Till exempel, när du skriver *-j.webp" />
- Om du inte vill söka efter dolda filer och mappar kan du bara bläddra i olika mappar för att se vad som tidigare var dolt. Allt som är dolt har en något nedtonad ikon bredvid. Du kan slå av och på "Dolda objekt" för att få dessa objekt att försvinna och dyka upp igen.

Steg 6. Tryck på ↵ Enter för att granska resultaten
Beroende på storleken på din hårddisk och vad du söker efter kan det ta lite tid innan resultaten visas.
- Om några tidigare dolda filer eller mappar matchar det du har sökt visas de med något nedtonade ikoner.
- Om du inte ser önskad dold fil, mapp eller annat objekt klickar du på Denna PC i den vänstra kolumnen och kör din sökning igen.
Tips
- Om du raderar systemfiler blir din version av Windows ofta instabil eller i vissa fall helt inoperabel. Ta inte bort en fil om du inte vet vad den är.
- För att skydda skyddade systemfiler, ta bort bocken från "Dolda objekt" när du är klar.