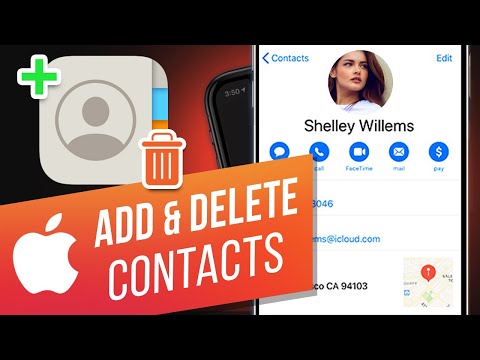Samarbetar din app i Google Play Butik inte? Problem med Play Butik kan vara riktigt frustrerande, särskilt om dina appar inte laddas ner korrekt. Oroa dig inte-det här är ett ganska vanligt problem som är lätt att åtgärda. Fortsätt läsa för att lära dig några nya tips, tricks och hackar som du kan använda för att få igång appen i Google Play Butik igen.
Steg
Fråga 1 av 7: Varför kan jag inte ladda ner appar på min Android?

Steg 1. Din internetanslutning kan vara dålig
Se om din enhet har bra datatäckning-om du bara har 1 bar är din anslutning kanske inte tillräckligt stark för att stödja en nedladdning. Den officiella hjälpsidan för Google Play rekommenderar att du laddar ner appar medan du är ansluten till WiFi, om möjligt.
Om du inte är i närheten av en WiFi -hotspot och du inte har bra data, fråga en vän eller släkting om de kan förvandla sin telefon till en personlig hotspot

Steg 2. Du kanske inte har tillräckligt med utrymme på din enhet för den nya appen
Öppna din enhets app "Inställningar" och välj sedan "Lagring" -knappen. Om din enhet har lågt utrymme kan appen sluta ladda ner. För att åtgärda detta, tryck på alternativet "Frigör utrymme" under avsnittet "Mängd utrymme" på din enhet.

Steg 3. Appen kanske inte är kompatibel med din telefon
Är din telefon på den äldre sidan? Tyvärr kan föråldrad teknik inte stödja vissa nyare appar, vilket kan vara roten till ditt problem. Du kan undvika detta genom att ladda ner appens Android -applikationspaket (APK) utanför Google Play -butiken, men du kommer troligen fortfarande att stöta på många inkompatibilitetsproblem.
Med en APK kan du installera en ny app på din telefon och liknar en EXE -fil på en Windows -dator. Tänk bara på att nedladdning av APK -filer från en separat webbplats kan vara farligt och kan riskera din telefon för ransomware eller andra typer av skadlig kod
Fråga 2 av 7: Hur åtgärdar jag Google Play -anslutningsfel på min telefon?

Steg 1. Starta om telefonen
I vissa fall är en enkel omstart allt du behöver för att få din internetanslutning igång igen.

Steg 2. Kontrollera att din mobildata fungerar korrekt
Gå till avsnittet "Trådlöst och nätverk" eller "Anslutningar" i enhetens inställningar. Slå på din mobildata-om du har haft den hela tiden, återställ den. Leta sedan efter någon form av dataförkortning nära signalfältet på din enhet, som 2G, 3G eller 4G. Om du inte ser en förkortning, försök flytta någon annanstans.
- Du kan behöva stänga av din WiFi för att se dataförkortningen.
- Du kan också sätta din telefon i flygplansläge i 10 sekunder för att felsöka din dataanslutning.
- Om du har problem med att få en stabil anslutning, försök växla mellan att använda mobildata och WiFi.

Steg 3. Se till att du är korrekt ansluten till ett WiFi -nätverk
Välj alternativet "Trådlöst och nätverk" eller "Anslutningar" i appen "Inställningar". Tryck sedan på Wi-Fi-alternativet på skärmen. Se till att din Wi-Fi är påslagen och att du kan se den upp och ned, rundade triangeln nära toppen av enheten.
Om din WiFi inte fungerar, försök starta om WiFi -routern hemma
Fråga 3 av 7: Hur tvingar jag Google Play att uppdatera på din telefon?

Steg 1. Ta bort och installera om uppdateringarna för dina butiker i Google Play
Dubbelkolla att du är ansluten till Wi-Fi och gå till enhetens inställningsapp. Hitta sedan alternativet "Google Play Butik" i avsnittet "Appar och aviseringar". Välj ikonen 3 vertikala prickar längst upp på skärmen, vilket ska generera alternativet "Avinstallera uppdateringar". Tryck på "OK" för att återställa din Play Store till fabriksversionen och ladda sedan ner önskad app igen.
Fråga 4 av 7: Hur vet du om Google Play är uppdaterat?

Steg 1. Gå till avsnittet "Appar och aviseringar" i dina inställningar
På vissa enheter kan det här alternativet bara läsas som "Appar".

Steg 2. Tryck på alternativet "Se alla appar", "Google Play -tjänster" och "Avancerat"
Från sidan "Avancerat" bör du se antingen alternativet "Appdetaljer" eller "Appinformation i butik". Tryck på den här rutan för att omdirigeras till Google Play Butik.

Steg 3. Se om din app säger "Installera", "Uppdatera" eller "Inaktivera"
Titta i det övre högra hörnet av skärmen, direkt under "Google Play Services" och "Google LLC." Du bör se en grön "Installera" eller "Uppdatera" -knapp om din app inte är uppdaterad. Om din app är bra att använda kan du bara trycka på rutan "Inaktivera".
Fråga 5 av 7: Vad händer om jag rensar cacheminnet i Google Play Store?

Steg 1. Din enhet och Google Play -appen kan köra lite snabbare
När du laddar ner nya appar utvecklar Google Play speciell bakgrundsinformation som går direkt in i en hemlig cache. Medan denna data hjälper till att optimera din Google Play -app, kan för mycket insamlad data få din appbutik att fördröja eller till och med frysa. Tack och lov kan rensningen av din cache i Google Play Butik göra det snabbare och enklare för dig att få nya appar utan den extra huvudvärken.
På hjälpsidan för Google Play finns ingen specifik handledning för att rensa cacheminnet för din Google Play Butik -app på en Chromebook. Du kan dock rensa din allmänna cache via webbläsaren Google Chrome

Steg 2. Uppdatera telefonen genom att rensa data och cacheminne i appen Play Butik
Tryck på alternativen "Appar" och "Google Play Butik" med telefonens standardinställningsapp. Därifrån, tryck på "Lagring" -knappen, tillsammans med alternativen "Rensa cache" och "Rensa data".
Du kan också rensa cacheminnet och data från både Download Manager och Google Play Services på din telefon. I din inställningsapp trycker du på "Appar och aviseringar" tillsammans med "Appinformation" eller "Se alla appar". Därifrån trycker du på ikonen med tre punkter och trycker på "Visa system" tillsammans med "Nedladdningshanterare" eller "Google Play-tjänster". Välj sedan "Lagring" eller "Lagring och cache" och "Rensa cacheminne" samt " Rensa lagring,”” Rensa all data”och” OK”. När allt är klart går du tillbaka till Google Play Butik och laddar ner appen igen

Steg 3. Rensa din Amazon Fire -surfplattas cacheminne om du stöter på problem
Tryck på "Appar och aviseringar" i appen "Inställningar", tillsammans med "Hantera alla program" eller "Visa alla … appar". Tryck sedan på "Google Play Butik", "Lagring", "Rensa data" eller "Rensa lagring" tillsammans med "Rensa cache".
Fråga 6 av 7: Varför kan jag inte hitta vissa appar i appbutiken?

Steg 1. Appen är regionlåst
Regionlåsning sker av olika skäl-ibland begränsar regeringen appar till sitt land eller så utvecklar apputvecklaren inte en global version. Om så är fallet måste du ladda ner appens APK utanför Google Play Store och ansluta din telefon till ett virtuellt privat nätverk (VPN).
En VPN erbjuder extra integritet och skydd när du är online och kan emulera en IP -adress från ett annat land. Till exempel, om en app är regionlåst till Storbritannien, måste du ansluta till en brittisk server via ett VPN

Steg 2. Appen är tillverkarspecifik
Vissa appar är endast utformade för att fungera med vissa typer av telefoner. Lyckligtvis borde du inte behöva dessa appar om din telefon inte är tillverkad av den tillverkaren.
Till exempel skapar Samsung en uppsättning appar som är speciellt avsedda för Samsung -telefoner
Fråga 7 av 7: Vad händer om Google Play fortfarande inte fungerar?

Steg 1. Sätt in apparna på din enhet
"Sidoladdning" är ett fint termord för nedladdning av appar utan Google Play Butik. Även om det här alternativet erbjuder mycket flexibilitet och frihet, utsätter det dig och din enhet också för större risk för skadlig kod. Om du fortfarande vill prova på sidladdning, gå till appen "Inställningar" och tryck på "Appar och aviseringar", "Avancerat" tillsammans med "Installera okända appar." Besök sedan en trovärdig webbplats som APKMirror eller F-Droid för att börja ladda ner dina appar.
- Om du vill ladda sido på en Android TV väljer du appen "Inställningar" tillsammans med "Säkerhet och begränsningar". Byt sedan alternativet "Okända källor" från från till på. Därifrån använder du en app som ES File Explorer Manager i X-plore File Manager, som hjälper till att överföra APK-filer till din TV.
- På en Amazon Fire TV väljer du alternativet "Enhet" i appen "Inställningar". Därifrån väljer du "Utvecklaralternativ" och växlar till inställningen "Appar från okända källor".
- Om du har en Amazon Fire -surfplatta öppnar du alternativen "Personlig", "Säkerhet" och "Avancerad" i appen "Inställningar".