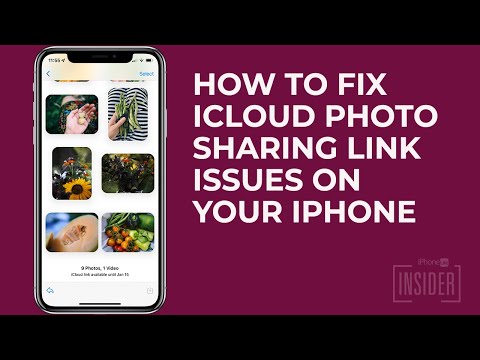Denna wikiHow lär dig hur du förvarar en app i en mapp så att den inte syns på startskärmen eller tar bort den genom begränsningar.
Steg
Metod 1 av 2: Dölja appar med begränsningar

Steg 1. Öppna din iPhones inställningar
Det här är en app med grå växlar och finns på din startskärm.

Steg 2. Tryck på Allmänt
Det är längst upp på sidan.

Steg 3. Rulla ner och tryck på Begränsningar
Det är ungefär halvvägs ner på sidan.
Om du redan har begränsningar aktiverade anger du ditt lösenord när du uppmanas. Du behöver inte slutföra stegen för att aktivera begränsningar eller skapa ett lösenord

Steg 4. Tryck på Aktivera begränsningar

Steg 5. Ange ett lösenord två gånger
Det kan vara valfritt fyrsiffrigt nummer.
Se till att det är en du kan komma ihåg. Att glömma ditt lösenord blockerar dig från dina begränsningsinställningar och kan bara åtgärdas genom att radera din iPhone

Steg 6. Skjut knappen bredvid en app till läget Av
Knappen blir vit och appen kommer inte att finnas tillgänglig på din startskärm.
- Detta påverkar inte data i appen, men du kommer inte att kunna komma åt själva appen förrän du aktiverar den igen i Begränsningar.
- Detta är inte ett alternativ för alla appar.
Metod 2 av 2: Dölja appar i en mapp

Steg 1. Håll ned en app tills de börjar röra sig

Steg 2. Dra en app du vill dölja över en annan app

Steg 3. Släpp den
Detta skapar en mapp som innehåller de två apparna.

Steg 4. Dra appen du vill dölja till mappens högra kant
Detta kommer att ta det till den andra fliken.
Fliken du befinner dig i markeras med den markerade pricken längst ner i mappen

Steg 5. Släpp appen

Steg 6. Tryck på hemknappen
Appen finns kvar på den andra fliken i mappen och kommer inte att synas när du tittar på din startskärm.
- Du kan också lägga till fler appar som du vill dölja i mappen.
- Du kan lägga till fler flikar i mappen för att dölja appar djupare i den. Det måste dock finnas minst en app i flikarna framför den för att detta ska fungera.