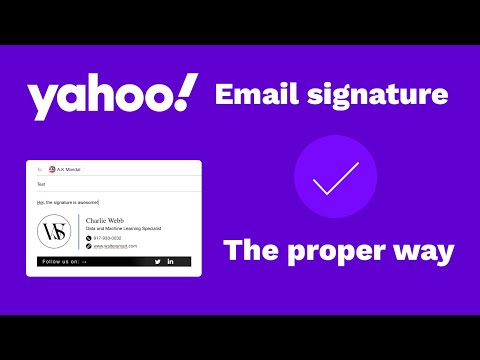Kämpar du mot ett otäckt datavirus eller ett program som vägrar avinstallera sig själv? Säkert läge är ett sätt att ladda Windows med bara de grundläggande filerna som det behöver köras. Med det här läget kan du utföra många felsökningsuppgifter som skulle vara svåra eller omöjliga att utföra under en vanlig Windows -session. Ladda Säkert läge är en enkel process, och du kan göra det även om du inte kan ladda Windows normalt. Se steg 1 nedan för att lära dig hur.
Steg

Steg 1. Bestäm om du behöver köra Säkert läge
Säkert läge fungerar genom att bara låta de viktigaste filerna och drivrutinerna laddas. Allt som inte krävs för att starta operativsystemet (som startprogramvara) laddas inte. Om du har problem med att starta upp din dator eller om något fungerar skumt strax efter att du har startat din dator, starta om i felsäkert läge för att börja felsöka.

Steg 2. Ta bort alla skivor från datorn
Detta inkluderar CD -skivor, DVD -skivor, disketter och USB -enheter. Detta förhindrar att någon av dem försöker starta när du startar om datorn.

Steg 3. Starta om datorn till felsäkert läge
Du har två olika alternativ när det gäller att starta till Säkert läge. Du kan starta om datorn och snabbt trycka på F8 -tangenten för att ladda menyn Avancerad start, eller så kan du ställa in Windows för att starta direkt till felsäkert läge. Det första alternativet är användbart när du inte kan ladda Windows, medan det andra är användbart om du har tillgång till Windows normalt redan.
- För det första alternativet, tryck snabbt på "F8" -knappen medan datorn startar om. Se till att du gör detta innan Windows -stänkskärmen visas (det här är den svarta skärmen med Windows -logotypen). Om stänkskärmen visas måste du starta om datorn igen och försöka igen.
- För det andra alternativet, ställ in din dator för att starta till felsäkert läge från Windows. För att göra detta, öppna dialogrutan Kör (Windows -tangent + R) och skriv "msconfig". Detta öppnar rutan Systemkonfiguration. Klicka på fliken Start och markera sedan rutan "Säker start". Detta gör att du kan välja vilken typ av säkert läge du vill använda. De vanligaste alternativen är Minimal och Networking (se nästa steg).

Steg 4. Välj vilken typ av Säkert läge du vill köra
När du har tryckt på F8 kommer du till skärmen "Advanced Boot Options". Högst upp på listan kommer tre olika sätt att ladda Säkert läge. Om du ställer in Windows för att starta direkt till Säkert läge ser du inte den här menyn.
- Säkert läge - Det här är det bästa alternativet om du inte är säker på vad du ska välja. Detta alternativ kommer att ladda de minsta drivrutinerna för att starta Windows 7. Du kommer inte att kunna ansluta till internet. Detta är alternativet "Minimal" när Windows ställs in för att starta till felsäkert läge.
- Säkert läge med nätverk - Det här alternativet laddar alla drivrutiner och filer som det första alternativet gör, men laddar också alla processer som behövs för att tillåta nätverk. Välj det här alternativet om du tror att du måste komma på internet eller ditt lokala nätverk vid felsökning.
- Säkert läge med kommandotolken - Det här läget laddar samma processer som det första alternativet men ger dig omedelbar åtkomst till kommandotolken. Detta alternativ är lämpligt för avancerade användare som behöver felsöka från kommandoraden. Windows grafiska miljö laddas inte.

Steg 5. Vänta tills de nödvändiga filerna laddas
Nästa skärm visar varje fil som laddas. Du behöver inte göra någonting medan detta händer om inte alla filer laddas korrekt. Om skärmen fryser vid denna tidpunkt, anteckna den senaste filen som laddades och sök sedan på internet efter felsökningstips baserat på den informationen.

Steg 6. Logga in på Windows 7
När inloggningsskärmen visas loggar du in på ett konto med administratörsbehörighet. Om du bara har ett användarkonto på din dator är det troligt att det har administratörsbehörighet. Om du bara har ett konto och inget lösenord loggas du troligtvis in automatiskt.

Steg 7. Starta felsökningen
Du kommer att veta om din dator är i felsäkert läge eftersom "Säkert läge" kommer att skrivas i alla fyra hörnen på skärmen. Säkert läge är ett bra ställe att köra virus- och skadlig programvara, avinstallera besvärliga program och redigera registret.
- När du är klar i Säkert läge startar du om datorn för att återgå till en vanlig Windows 7 -session.
- Om du ställer in datorn för att starta i felsäkert läge via rutan Systemkonfiguration måste du öppna den igen medan du är i felsäkert läge och avmarkera alternativet "Säker start" på fliken Start. Om du inte gör det fortsätter datorn att starta upp i felsäkert läge när den startas om.