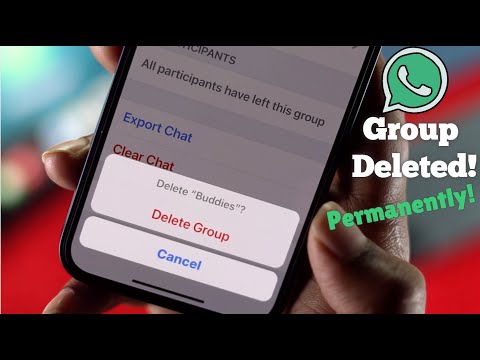Denna wikiHow lär dig hur du flyttar e -postmeddelanden till en annan mapp i Outlook med snabbsteg på en Windows -skrivbordsklient. När du ställer in ett snabbt steg kan du flytta e -postmeddelanden med ett klick. Mac -användare måste använda en kortkommando för att flytta e -post.
Steg
Metod 1 av 3: Använda mobilappen

Steg 1. Öppna Outlook
Den här appikonen ser ut som en vit "O" på en blå bakgrund som du hittar på en av dina startskärmar, i applådan eller genom att söka.
Outlook på mobiltelefoner och surfplattor filtrerar redan olästa e -postmeddelanden i två kategorier: Focused och Other. Denna metod syftar till att visa dig hur du flyttar meddelanden som finns i "Annan" inkorg till "Fokuserad" inkorg

Steg 2. Navigera till och tryck på det e -postmeddelande du vill flytta
Du vill öppna e -postmeddelandet som om du läser det.

Steg 3. Tryck på •••
Det finns högst upp i meddelandet bredvid papperskorgen.

Steg 4. Tryck på Flytta till Fokuserad inkorg
Du kan också gå till ett e -postmeddelande i Inkorgen med fokus och flytta det till den andra inkorgen med samma steg.

Steg 5. Tryck på Flytta alltid, Flytta en gång, eller Avbryt.
Om du vill att alla e -postmeddelanden som liknar det du flyttar ska visas i Fokuserad inkorg väljer du Flytta alltid. Om du däremot bara flyttar ett e -postmeddelande och inte vill att liknande e -postmeddelanden ska visas i din andra inkorg väljer du Flytta en gång. Naturligtvis, om du knackade av misstag, tryck på Avbryt.
Metod 2 av 3: Använda Outlook för Windows 2019-2013 och Office 365 Outlook

Steg 1. Öppna Outlook
Du hittar detta i din Start -meny.

Steg 2. Klicka på fliken Hem
Detta finns i redigeringsbandet bredvid Arkiv och Skicka/ta emot.

Steg 3. Klicka på Skapa nytt i gruppen Snabbsteg
Du ser detta centrerat i programfönstret mellan Svara och flytta.

Steg 4. Klicka på rullgardinsmenyn "Välj en åtgärd" och välj Flytta till mapp
Detta är den första rullgardinsmenyn du kommer att ändra.

Steg 5. Klicka på rullgardinsmenyn "Välj mapp" och välj en mapp
Detta kommer att ställa in detta snabba steg för att flytta din e -post till den valda mappen.

Steg 6. Klicka på Lägg till åtgärd
En tom åtgärd visas.

Steg 7. Klicka på rullgardinsmenyn "Välj en åtgärd" och välj Markera som läst
Nu kommer alla e -postmeddelanden du flyttar med det här snabba steget inte bara att flytta till önskad mapp, utan också markeras som lästa.
Om du vill skapa en kortkommando för det här snabbsteget klickar du på rullgardinsmenyn bredvid "Genvägstangent" och väljer en tangentbordskombination

Steg 8. Klicka på Slutför
När du är klar med att ställa in dessa regler klickar du på Avsluta för att stänga popup-fönstret.
För att använda ditt snabbsteg markerar du e -postmeddelandena som du vill flytta till en annan mapp och klickar på snabbsteget eller trycker på tangentbordskombinationen som du anger som en genväg
Metod 3 av 3: Använda en Mac

Steg 1. Öppna Outlook
Du hittar detta i mappen Program i Finder.
Eftersom Mac inte har möjlighet att skapa snabba steg kan du skapa en regel för att skicka alla e -postmeddelanden från en avsändare till en specifik mapp

Steg 2. Klicka på Verktyg
Du ser det här på fliken "Hem" bredvid "Flytta" och "Skräp".

Steg 3. Klicka på Flytta meddelanden från eller Flytta meddelanden till.
Om du klickar på "Flytta meddelanden från" skickar du alla e -postmeddelanden som skickats från en specifik avsändare till önskad mapp; Om du däremot väljer "Flytta meddelanden till" kommer alla e -postmeddelanden som skickas till en specifik e -postadress att hamna i en mapp. Det är mycket användbart om du har flera Outlook -adresser.

Steg 4. Välj den mapp du vill skicka dina e -postmeddelanden till och klicka på Välj
Du kommer att kunna skriva mappens namn i sökfältet