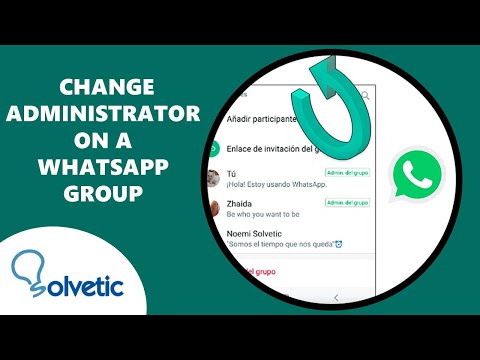Denna wikiHow lär dig hur du sparar ett e -postmeddelande från Microsoft Outlook till en PDF -fil i Windows eller macOS.
Steg
Metod 1 av 2: Windows

Steg 1. Öppna Microsoft Outlook
Öppna Start -menyn, klicka Alla appar, bygga ut Microsoft Officeoch välj sedan Microsoft Outlook.

Steg 2. Klicka på meddelandet som du vill spara som PDF
Den öppnas i läsrutan.

Steg 3. Klicka på Arkiv -menyn
Det är i det övre vänstra hörnet av Outlook.

Steg 4. Klicka på Skriv ut
Det finns i kolumnen längst till vänster på skärmen.

Steg 5. Klicka på rullgardinsmenyn “Skrivare”
En lista med skrivare och andra alternativ visas.

Steg 6. Klicka på Microsoft Print to PDF
Detta uppmanar Outlook att "skriva ut" meddelandet som en PDF.

Steg 7. Klicka på Skriv ut
Det är den stora skrivarikonen under rubriken "Skriv ut". Detta öppnar fönstret "Spara skrivarutmatning".

Steg 8. Navigera till den mapp där du vill spara filen

Steg 9. Ange ett namn för filen
Skriv det i rutan "Filnamn" längst ned i fönstret.

Steg 10. Klicka på Spara
Meddelandet sparas nu som en PDF -fil i den valda mappen.
Metod 2 av 2: macOS

Steg 1. Öppna Microsoft Outlook på din Mac
Du hittar det oftast i Ansökningar mapp samt Launchpad.

Steg 2. Klicka på meddelandet du vill skriva ut
Detta öppnar meddelandet i läsrutan.

Steg 3. Klicka på Arkiv -menyn
Det är längst upp till vänster på skärmen.

Steg 4. Klicka på Skriv ut
Detta öppnar fönstret Skriv ut.

Steg 5. Klicka på rullgardinsmenyn “PDF”
Det är längst ned till vänster i fönstret.

Steg 6. Välj Spara som PDF

Steg 7. Skriv ett namn för PDF -filen
Detta går till fältet "Spara som".

Steg 8. Välj en sparplats
För att göra detta, klicka på pilen bredvid fältet "Spara som" och navigera sedan till önskad mapp.

Steg 9. Klicka på Spara
PDF -filen sparas nu i den valda mappen.