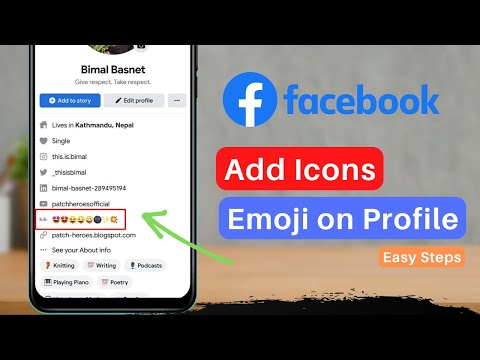Denna wikiHow lär dig hur du använder din iPhone eller iPad för att skapa en frågesport för dina Facebook -vänner.
Steg
Del 1 av 3: Skapa frågesporten

Steg 1. Öppna din webbläsare
Detta kan vara Safari (kompassikonen vanligtvis på startskärmen) eller någon annan webbläsare du föredrar.

Steg 2. Navigera till
Med denna gratis frågesportmakare kan du skapa obegränsade gratisquiz med upp till 15 frågor vardera.

Steg 3. Tryck på Registrera
Det är längst upp till höger på sidan.

Steg 4. Rulla ner och tryck på Starta min gratis provperiod
Det är under alternativet ″ Tiny Owl ″, vilket är den sista planen längst ner på sidan.

Steg 5. Fyll i formuläret och tryck på Registrera
När du skickar in formuläret ser du en lista med olika typer av frågesporter och tester.

Steg 6. Tryck på Visa alla under ″ Frågesport
″ Du måste rulla ner lite för att se det.

Steg 7. Bläddra till höger på sidan och tryck på +Nytt frågesport
Det är den rosa knappen.

Steg 8. Skriv ett namn för frågesporten och tryck på + Nytt frågesport
Du har nu en ny blank frågesport.

Steg 9. Klicka på + Ny fråga
Det är nära det övre vänstra hörnet av instrumentpanelen.

Steg 10. Välj en frågetyp
Välj till vänster på skärmen Flera val att låta människor välja bland en grupp svar, eller Fyll i ämnena att kräva skrivna svar.

Steg 11. Skriv den första frågan i rutan "Fråga"
Det är högst upp i avsnittet.

Steg 12. Skriv in rätt svar i rutan ″Rätt svar ″
Det är precis under frågelådan.

Steg 13. Ange fel svar (endast flervalsfrågor)
Allt du skriver i en av de tre rutorna ″ Fel svar will visas som ett möjligt svar i frågesporten tillsammans med rätt fråga.

Steg 14. Tryck på +Lägg till fråga
Det är den rosa knappen nära skärmens nedre vänstra hörn. Du kan behöva dra skärmen för att hitta den.

Steg 15. Lägg till ytterligare frågor i frågesporten
Du kan lägga till upp till 15 frågor om du vill.

Steg 16. Tryck på Spara när du är klar
Det är längst ner till vänster på sidan. Detta sparar dina framsteg.

Steg 17. Tryck på Frågesport i menyraden
Det är längst upp i mitten av skärmen. Detta visar en lista över dina frågesporter.

Steg 18. Tryck på Publicera
Det är under namnet på din frågesport. En lista med delningsalternativ visas.

Steg 19. Markera webbadressen i rutan ″ Dela via URL
″ Det är högst upp i mitten. För att göra detta, tryck och håll fingret var som helst på URL: en och dra sedan vänster och höger skjutreglage för att markera hela adressen.

Steg 20. Tryck på Kopiera
Det är det första alternativet ovanför den markerade webbadressen.
Del 2 av 3: Dela frågesporten på Facebook

Steg 1. Öppna Facebook på din iPhone eller iPad
Det är den blå ikonen med en vit ″ f ″ inuti. Du hittar det vanligtvis på startskärmen.

Steg 2. Skapa ett nytt inlägg
Du kan dela frågesporten med vem du vill var som helst på Facebook, inklusive din på din egen tidslinje, på någon annans tidslinje, i en kommentar eller i en grupp.

Steg 3. Knacka och håll ned skrivområdet
En svart meny visas.

Steg 4. Tryck på Klistra in
Webbadressen du kopierade från frågemakaren visas nu i meddelandets brödtext.

Steg 5. Skriv ett meddelande
Inkludera allt du vill inkludera tillsammans med din frågesport.

Steg 6. Tryck på Dela
Din frågesport delas nu på Facebook. Nu kan alla som ser länken trycka eller klicka på den för att ta frågesporten.
Varje person som gör frågesporten måste skapa sitt eget gratis konto
Del 3 av 3: Övervakning av resultaten

Steg 1. Gå till https://www.onlinequizcreator.com i en webbläsare
När du är redo att kontrollera resultaten av frågesporten kan du logga in igen på frågespelaren.
Om du inte redan är inloggad på ditt konto loggar du in innan du fortsätter

Steg 2. Klicka på Frågesport i menyraden
Det är nära den övre mitten av skärmen. Du kan behöva rulla lite åt höger för att hitta den.

Steg 3. Tryck på Ranking & statistik under din frågesport
Du kan behöva rulla över lite till höger för att se det.

Steg 4. Granska resultaten
Du hittar varje användares resultat på denna skärm samt allmän statistik.