Att generera slumpmässig text i Microsoft® Word kan vara användbart om du är en malldesigner, en handledare eller bara behöver lite text för att finjustera en sidlayout. Microsoft® Word stöder slumpmässig, förinställd text som Microsoft har inkluderat i Word -programmet eller så kan du lägga till lite lorem ipsum -text. Processen fungerar på både Windows- och Mac -operativsystem.
Steg

Steg 1. Öppna Word
Om du inte hittar Microsoft® Word -programmet kan du försöka söka efter det i startmenyn. Var noga med att öppna ett dokument eller skapa ett nytt när Word är öppet.
Metod 1 av 2: Skapa slumpmässig text

Steg 1. Skriv
= rand (antal stycken, antal meningar per stycke)
.
Var noga med att fylla i "antal stycken" och "antal meningar per stycke" med de värden du föredrar (t.ex.
= rand (2, 3)
ger två stycken slumpmässig text, var och en med tre meningar).

Steg 2. Tryck på ↵ Enter
Detta genererar nu det angivna antalet meningar och stycken fyllda med slumpmässig text.
Metod 2 av 2: Skapa Lorem Ipsum -text

Steg 1. Skriv
= lorem (antal stycken, antal meningar per stycke)
.
Var noga med att fylla i "antal stycken" och "antal meningar per stycke" med de värden du föredrar (t.ex.
= lorem (2, 3)
ger två stycken av lorem ipsum -text, var och en med tre meningar).

Steg 2. Tryck på ↵ Enter
Detta kommer nu att producera det nödvändiga antalet meningar och stycken i lorem ipsum -text.
Video - Genom att använda denna tjänst kan viss information delas med YouTube
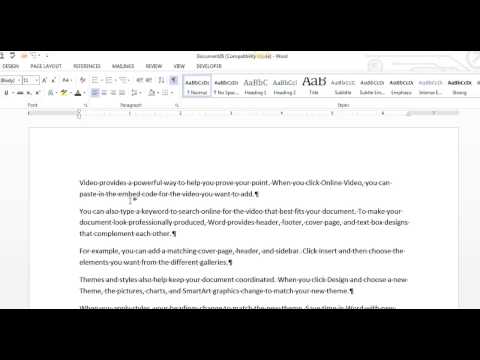
Varningar
-
Du måste ange ett kardinalnummer som inte är det
0
eller lägre. Om du inte anger några värden är standardvärdet för stycket
3
och standardmeningarnas värde är också
3
- .







