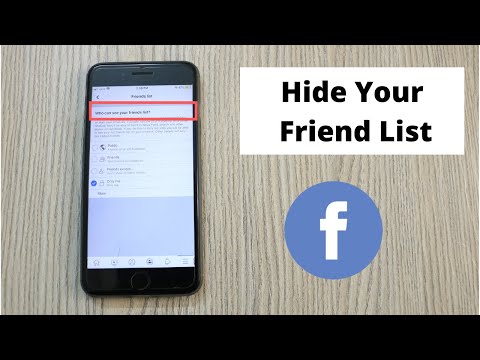Denna wikiHow lär dig hur du klistrar in i en Facebook Messenger -konversation.
Steg
Metod 1 av 2: Klistra in i Facebook Messenger -appen för iPhone/iPad/Android

Steg 1. Tryck länge på det område där texten du vill klistra in finns
Highlightern visas.

Steg 2. Dra över texten du vill klistra in
Det kommer att markeras. En uppsättning alternativ visas ovanför den.

Steg 3. Tryck på Kopiera
Texten har kopierats till ditt urklipp.

Steg 4. Öppna Messenger -appen
Det är appen med en blå och vit chattbubbla.

Steg 5. Tryck på Hem
Det är husikonen.

Steg 6. Välj en mottagare
Du kan trycka på en befintlig konversation eller trycka på Nytt meddelande ikon för att starta en ny konversation.

Steg 7. Tryck länge på textrutan
Alternativet att Klistra Kommer komma.

Steg 8. Tryck på Klistra in
Din markerade text har nu klistrats in i din chattruta.

Steg 9. Tryck på Skicka
Din klistrade text har nu skickats som ett meddelande till din valda mottagare.
Metod 2 av 2: Klistra in i Facebook Messenger på skrivbordet

Steg 1. Klicka och dra över texten du vill klistra in
Det kommer att markeras.
Alternativt, om du vill klistra in ett foto i Messenger, för musen över fotot med markören

Steg 2. Ctrl + Klicka på den markerade texten eller fotot
En meny med alternativ visas.
Om du använder en Windows-dator högerklickar du på innehållet istället

Steg 3. Klicka på Kopiera

Steg 4. Gå till Facebook Messenger

Steg 5. Välj en mottagare
Du kan klicka på en befintlig konversation eller klicka på Nytt meddelande ikon för att starta en ny konversation.

Steg 6. Ctrl + Klicka på chattrutan
En uppsättning alternativ visas.
Om du använder en Windows-dator högerklickar du på chattrutan istället

Steg 7. Klicka på Klistra in
Ditt valda innehåll har nu klistrats in i chattrutan på Messenger.

Steg 8. Klicka på Skicka
Ditt klistrade innehåll har nu skickats som ett meddelande till den valda mottagaren.