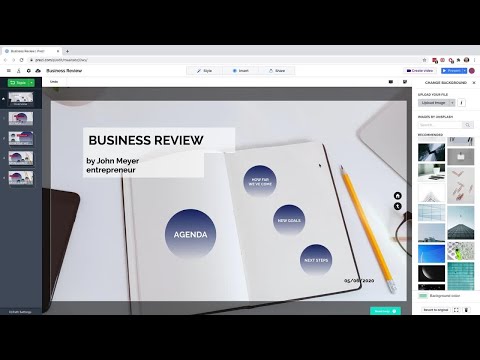Du kan ändra formateringen av din text i Notes -appen för iPhone genom att trycka på "Aa" -knappen ovanför tangentbordet. Du måste trycka på knappen "+" först för att formateringsalternativet ska visas. Du kan välja mellan flera olika text- och listformat, som du kan kombinera för att skapa lättlästa och effektiva anteckningar.
Steg
Del 1 av 2: Ändra textformat

Steg 1. Uppgradera din Notes -app
Du måste ha iOS 9 eller senare på din iPhone och uppgradera din Notes -tjänst. När du har uppdaterat din iPhone öppnar du Notes och trycker på "<" i det övre vänstra hörnet för att visa dina mappar. Tryck på knappen "Uppgradera" och bekräfta. Detta ger dina Notes nya funktioner, men gör dem otillgängliga på iOS -enheter som kör äldre versioner av iOS- eller Mac -datorer som kör 10.10 eller äldre.
Du kan söka efter enhetsuppdateringar genom att öppna avsnittet "Allmänt" i appen Inställningar eller genom att ansluta din iPhone till din dator och öppna iTunes. Se Uppdatera iOS för mer information om hur du uppdaterar din iPhone

Steg 2. Öppna en anteckning i din Notes -app
När du öppnar Notes efter uppdatering ser du en lista med alla dina anteckningar. Tryck på "<" -knappen i det övre högra hörnet för att se dina mappar. Tryck på en anteckning för att öppna den, eller tryck på knappen "Ny anteckning" i det nedre högra hörnet.

Steg 3. Tryck på den öppna anteckningen för att få fram tangentbordet
Tangentbordet måste vara öppet för att komma åt textformateringsfunktionen.

Steg 4. Tryck på knappen "+" ovanför tangentbordet
Du hittar den här rundknappen på höger sida ovanför tangentbordet. Detta kommer att visa de nya Notes -funktionerna, inklusive textformatering.

Steg 5. Tryck på "Aa" -knappen för att visa formateringsalternativen
En meny ersätter tangentbordet, så att du kan välja det format du vill använda. Det finns flera olika format att välja mellan:
"Titel", "Rubrik" och "Brödtext" kommer alla att ändra textbetonningen. Du kan också skapa punktlistor, streckade och numrerade listor. Listorna använder alla textformatet "Brödtext"

Steg 6. Knacka på det format du vill använda
Formatet tillämpas på hela texten på den aktuella raden eller stycket. Du kan inte använda olika format på olika ord i samma rad eller stycke.

Steg 7. Skriv in det format du har valt
Din textformatering gäller för din nuvarande rad eller stycke, så att du kan fortsätta skriva och fortfarande behålla formateringen. När du trycker på "Return" på tangentbordet återgår den nya raden till "Body" -formatet.
Om du trycker på "Return" när du använder ett av listformaten skapas nästa post i listan
Del 2 av 2: Använda format effektivt

Steg 1. Använd titel- och rubrikformaten för att dela upp dina anteckningar i sektioner
Titelformatet är ganska stort och skiljer sig mycket från annan text. Använd detta för att skapa titlar för de olika delarna av anteckningen. Rubrikformatet är lite mindre än titelformatet och är användbart för undersektioner.
Till exempel i en anteckning om ombyggnad av ett rum kan anteckningens titel använda titelformatet ("Remodeling ideas"), medan Header-formatet kan användas för de olika sektionerna ("Att göra-lista", "Entreprenörer, "" Måla färger ", etc.)

Steg 2. Blanda listor där de är användbara
Du kan använda listformaten var som helst i din anteckning, så håll listor där de kommer att vara mest användbara. Du kan använda rubrikformatet för att skapa titlar för listor.
Använd numrerade listor för listor där du behöver utföra åtgärder i ordning och punktlistor eller strecklistor för objekt som inte nödvändigtvis behöver vara i ordning

Steg 3. Använd rubrikformatet som en bildtext för andra objekt
Du kan lägga till en massa olika objekt i dina anteckningar med den nya versionen, inklusive bilder, videor, kartor, webbsidor och mer. Rubrikformatet fungerar utmärkt för bildtexter. Lägg till bildtexter för att påminna dig om varför objektet ingick i anteckningen.