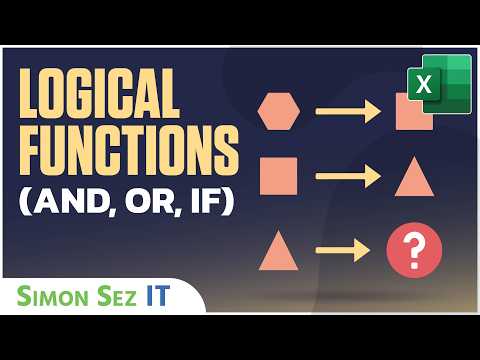Ljusstyrka masker är verkligen användbara när du vill göra mikrojusteringar av den övergripande tonen i fotot. Används oftast i landskapsfotografering, du kan också använda den för porträtt. Detta gör det möjligt att individuellt justera höjdpunkterna, mellantonerna och skuggorna i din bild.
Steg

Steg 1. Gå till fliken Kanaler när du har öppnat din bild i Photoshop
Om du inte ser det, gå till Windows >> Kanaler. Detta tar upp det så att du kan se det.

Steg 2. Håll ned Ctrl och klicka på RGB -kanalen
Detta väljer de ljusaste delarna av bilden.

Steg 3. Klicka på maskikonen för att skapa en mask och döpa om den till höjdpunkter

Steg 4. Håll ned Ctrl och klicka på RGB -kanalen
Tryck sedan på ⇧ SkiftCtrl I för att invertera det.

Steg 5. Klicka på maskikonen och byt namn på den Skuggor

Steg 6. Tryck på Ctrl och klicka på kanalen Highlights som du skapade
Tryck på ⇧ ShiftCtrlAlt och klicka på Highlights -kanalen igen. Detta väljer de ljusaste höjdpunkterna.

Steg 7. Klicka på maskikonen för att skapa en mask och döpa om den till de ljusaste höjdpunkterna

Steg 8. Tryck på Ctrl och klicka på Shadows -kanalen som du skapade
Tryck på ⇧ ShiftCtrlAlt och klicka på Shadows -kanalen igen. Detta väljer de mörkaste skuggorna.

Steg 9. Klicka på maskikonen för att skapa en mask och döpa om den till de mörkaste skuggorna

Steg 10. Tryck på CtrlD för att avmarkera allt

Steg 11. Se till att ögonen som du ser bredvid kanalerna bara är bredvid RGB -kanalerna
Klicka på RGB -kanalen.

Steg 12. Tryck på Ctrl A för att välja hela bilden
Du bör fortfarande vara på fliken Kanaler i Photoshop.

Steg 13. Tryck på CtrlAlt och klicka på de ljusaste höjdpunkterna

Steg 14. Tryck på CtrlAlt och klicka på de mörkaste skuggorna
Detta kommer endast att välja dina mellantoner.

Steg 15. Skapa en mask och byt namn på den Midtones
Detta ger dig fem masker som hjälper dig att justera färgerna på ditt fotografi.

Steg 16. Tryck på Ctrl och klicka på kanalen som har den mask som du vill använda

Steg 17. Gå tillbaka till fliken Lager
Välj vilken typ av justeringsskikt du vill använda. Masken som visas med justeringsskiktet är masken som du kommer att använda för att finjustera dina justeringar.
Video - Genom att använda denna tjänst kan viss information delas med YouTube

Tips
- Skapa en åtgärd för detta för att förenkla ditt redigeringsarbetsflöde.
- Om du har en mask skapad för delar av ditt fotografi som du inte vill ändra, måla helt enkelt rätt färg (svart) på de platser som du vill behålla oförändrad.