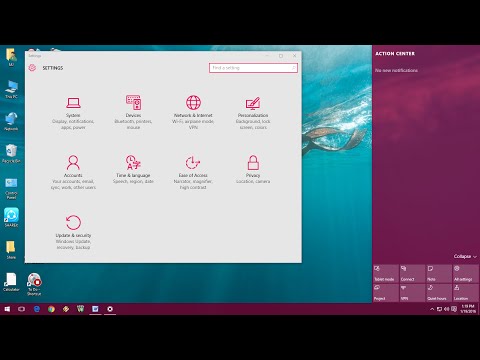Chrome Remote Desktop är en fjärrskrivbordsapp som tillåter användare att fjärrstyra en annan dator. Det är utvecklat av Google och kräver Google Chrome med Chrome Remote Desktop som ett tillägg. Det är en bra programvara att ha, men om du är orolig för din integritet och säkerhet, eller om du inte använder den, kan du lika gärna ta bort den. Att ta bort programvaran är relativt enkelt eftersom det bara är ett tillägg till Google Chrome -webbläsaren.
Steg
Metod 1 av 2: Inaktivera Chrome Remote Desktop

Steg 1. Starta Google Chrome
Leta efter Google Chrome från din Start -meny under Alla program. Klicka på det. Webbläsaren startas.
Om du har Google Chrome-genväg på skrivbordet, dubbelklicka på den där

Steg 2. Öppna menyn Inställningar
Klicka på knappen med tre horisontella linjer i det övre högra hörnet. Detta kommer att ta fram en undermeny. Leta efter "Inställningar" och klicka på den. Inställningssidan laddas.
Du kan också gå direkt till den här sidan genom att ange "chrome: // settings/" i adressfältet

Steg 3. Klicka på länken Tillägg från den vänstra panelmenyn. Tilläggssidan laddas. Du kan också gå direkt till den här sidan genom att ange "chrome: // extensions/" i adressfältet.
På sidan Tillägg listas alla appar eller tillägg som är installerade med din Google Chrome -webbläsare

Steg 4. Inaktivera Chrome Remote Desktop
Leta efter tillägget och inaktivera det genom att ta bort bocken i kryssrutan "Aktiverad" bredvid den. Tillägget blir nedtonat, vilket betyder att det nu är inaktiverat.
- Tillägget finns fortfarande i Google Chrome, men det är inte aktivt och aktiverat.
- Att inaktivera tillägget är tillfälligt och du kan aktivera det snabbt när som helst. Du behöver inte söka, ladda ner och installera det igen om du vill använda det.
Metod 2 av 2: Ta bort Chrome Remote Desktop

Steg 1. Starta Google Chrome
Leta efter Google Chrome från din Start -meny under Alla program. Klicka på det. Webbläsaren startas.
Om du har en Google Chrome-genväg på skrivbordet, dubbelklicka på den där

Steg 2. Öppna menyn Inställningar
Klicka på knappen med tre horisontella linjer i det övre högra hörnet. Detta kommer att ta fram en undermeny. Leta efter "Inställningar" och klicka på den. Inställningssidan laddas.
Du kan också gå direkt till den här sidan genom att ange "chrome: // settings/" i adressfältet

Steg 3. Klicka på länken Tillägg från den vänstra panelmenyn. Tilläggssidan laddas. Du kan också gå direkt till den här sidan genom att ange "chrome: // extensions/" i adressfältet.
På sidan Tillägg listas alla appar eller tillägg som är installerade med din Google Chrome -webbläsare

Steg 4. Ta bort Chrome Remote Desktop
Leta efter tillägget och ta bort det genom att klicka på papperskorgen ikonen bredvid det. Fönstret Bekräfta borttagning visas.