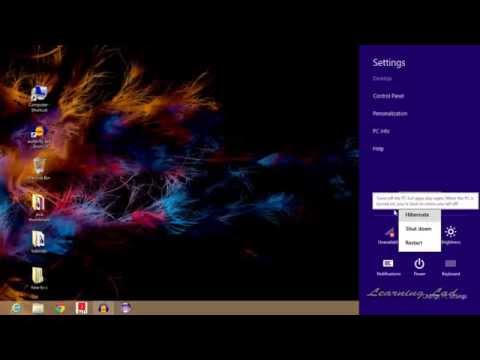Denna wikiHow kommer att lära dig hur du ändrar format på måttenheter, decimaler och grupperingstecken, samt regionala tangentbordnummer, datum och tider (efter språk) på din Mac.
Steg
Metod 1 av 2: Ändra nummerformat på systemet

Steg 1. Klicka på Apple -menyn
Det är den svarta, äppelformade ikonen längst upp till vänster på skärmen.

Steg 2. Klicka på Systeminställningar

Steg 3. Klicka på Språk och region
Det är högst upp i inställningsfönstret.
Klicka på ⋮⋮⋮⋮ i det övre fältet i dialogrutan om du inte ser alla systeminställningsikoner

Steg 4. Klicka på Avancerat
Det är i det nedre högra hörnet.

Steg 5. Klicka på rullgardinsmenyn bredvid "Gruppering

Steg 6. Klicka på en separator
Du kan välja mellan komma, punkt, apostrof, mellanslag eller ingen, för att välja hur systemet ska formatera större tal som 1 000 000.

Steg 7. Klicka på rullgardinsmenyn bredvid "Decimal

Steg 8. Klicka på en separator
Du kan välja mellan ett kommatecken eller punkt för att välja hur systemet formaterar tal med decimaler.

Steg 9. Klicka på rullgardinsmenyn bredvid "Mätningsenheter

Steg 10. Klicka på ett mätsystem
Du kan välja mellan Metric, U. K. eller U. S. Du har nu ändrat nummerformatet på din Mac.
Metod 2 av 2: Ändra nummerformat för tangentbordet

Steg 1. Klicka på Apple -menyn
Det är den svarta, äppelformade ikonen längst upp till vänster på skärmen.

Steg 2. Klicka på Systeminställningar

Steg 3. Klicka på Tangentbord
Det är nära mitten av inställningsfönstret.
Om du inte ser alla systeminställningsikoner klickar du på ⋮⋮⋮⋮ i det övre fältet i dialogrutan

Steg 4. Klicka på Inmatningskällor
Det är nära toppen av dialogrutan.

Steg 5. Klicka på +
Det är under rutan till vänster i dialogrutan.

Steg 6. Klicka på ett tal-/språkformat
De listas alfabetiskt efter språk i den vänstra rutan i dialogrutan.

Steg 7. Klicka på Lägg till
Du har nu ändrat nummerformatet till motsvarande språk. Om du till exempel väljer bengali visar sifferknapparna bengalska tecken.