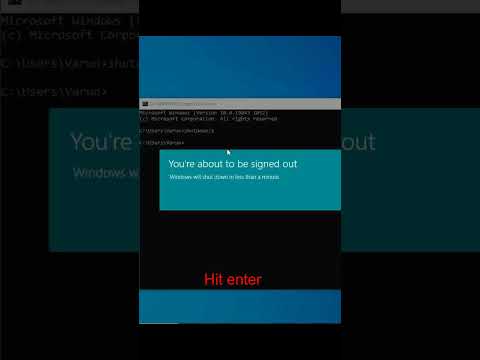Om du har flera mikrofoner installerade på din dator och behöver byta en av dem är det lätt att göra i Windows 8.
Steg
Del 1 av 5: Ta fram mikrofonmenyn från aktivitetsfältet

Steg 1. Hitta högtalarikonen i aktivitetsfältet
Det ska vara på höger sida av aktivitetsfältet, precis bredvid där tid och datum visas.

Steg 2. Högerklicka på ikonen
Detta kommer att visa en meny som säger saker som: Uppspelningsenheter, inspelningsenheter och ljud.

Steg 3. Välj "Inspelningsenheter" från menyn
Du kommer att få en popup på skrivbordet som säger "Ljud".
Klicka här för att fortsätta
Del 2 av 5: Ta fram mikrofonmenyn från kontrollpanelen

Steg 1. Flytta markören till skärmens övre högra sida
Du får en rullgardinsmeny som säger saker som: "Sök", "Start" och "Inställningar".

Steg 2. Välj "Inställningar" från menyn
Du får en sidomeny som säger saker som: Kontrollpanelen, PC -information och hjälp.

Steg 3. Välj "Kontrollpanelen" från listan
Detta kommer att visa kontrollpanelen popup-fönster på skrivbordet.

Steg 4. Klicka på "Hårdvara och ljud
" Det ska vara på vänster sida av popup-fönstret.

Steg 5. Välj "Hantera ljudenheter
" Det finns under avsnittet "Ljud". När du klickar på det får du en popup som säger "Ljud".
Klicka här för att fortsätta
Del 3 av 5: Ta fram mikrofonmenyn från Start -menyn

Steg 1. Öppna Start -menyn
Du kan göra detta genom att klicka på "Start" -ikonen längst ned till vänster i aktivitetsfältet. Du kan också klicka på "Start" -knappen på tangentbordet; den ligger längst ner till vänster. Det ser ut som ett vitt fönster.

Steg 2. Börja skriva in "mikrofon
" Detta kommer att ge flera resultat, inklusive ett som säger "Inställningar".

Steg 3. Klicka på "Inställningar" från sökresultaten
Detta tar dig till en ny skärm.

Steg 4. Välj "Hantera ljudenheter" från listan
Du kommer att få en ny popup på skrivbordet som säger "Ljud".
Klicka här för att fortsätta
Del 4 av 5: Byta mikrofon

Steg 1. Se till att fliken "Inspelning" är öppen
Det kommer att finnas flera flikar längst upp i popup-fönstret Ljud, inklusive: "Uppspelning", "Inspelning", "Ljud" och "Kommunikation".

Steg 2. Hitta mikrofonen som du vill använda
Du kan bara ha en mikrofon som visas, eller så kan du ha flera. Om mikrofonen du vill använda inte visas i listan kan du prova något av följande:
- Se till att mikrofonen du vill använda är inkopplad och att den sitter i rätt uttag. Färgen på uttaget kan variera; den ska ha en ikon för en mikrofon bredvid den.
- Om du använder en bärbar dator kommer du troligen att ha en mikrofon redan inbyggd i din dator. men du kan fortfarande koppla in en av högre kvalitet.
- Högerklicka på en av mikrofonerna i listan och se till att "Visa inaktiverade enheter" är markerat. Detta bör ta upp alla tillgängliga mikrofoner.

Steg 3. Högerklicka på mikrofonen du vill använda och klicka på den

Steg 4. Välj "Ange som standardenhet" för att byta mikrofon
Detta kommer nu att vara din aktiva mikrofon.
- Du kan också välja "Ange som standardkommunikationsenhet". Det betyder att du bara kan använda mikrofonen för att chatta med andra människor i program, till exempel Skype och videospel.
- Om du vill göra inspelningar på din dator väljer du "Ange som standardenhet".
Del 5 av 5: Testa mikrofonen

Steg 1. Säg något i din mikrofon
Du kan också andas in i den eller trycka på den.

Steg 2. Leta efter stigande gröna staplar
Det betyder att mikrofonen tar upp brus. Du kanske märker att fler gröna staplar visas ju högre du pratar. Om mikrofonen du vill använda inte visar några gröna staplar måste du konfigurera den.
Se till att mikrofonen du använder är inställd som standard

Steg 3. Dubbelklicka på mikrofonen
Detta kommer att visa popup-fönstret "Mikrofonegenskaper".

Steg 4. Se till att fliken "Nivåer" är markerad
När du öppnar popup-fönstret "Mikrofonegenskaper" kommer du att märka flera flikar längst upp, inklusive: "Allmänt", "Lyssna" och "Nivåer". Se till att "Nivåer" är valt.

Steg 5. Dra mikrofonreglaget till höger
Du kanske märker två olika reglage: "Mikrofon" och "Mikrofonförstärkning". Gå till reglaget "Mikrofon" och flytta pilen till höger tills siffran "100" visas i rutan bredvid den. Klicka på "OK" för att återgå till popup-fönstret för ljud.

Steg 6. Försök prata in i mikrofonen igen
Du bör nu se några rörliga gröna staplar varje gång du pratar. Klicka på "Okej" igen för att spara dina inställningar.