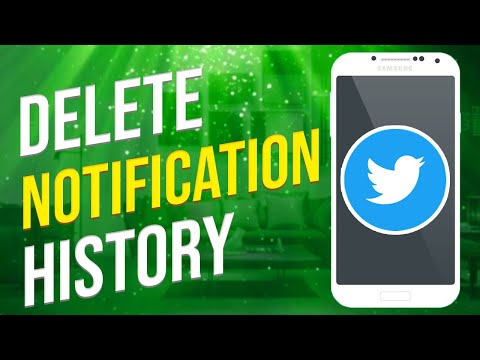Omslagsbilden på Facebook är bannerfotot som visas högst upp på din huvudsakliga profilsida. Detta är ett horisontellt beskuren foto och är mycket större än din profilbild. Du kan använda ett foto från din dator eller enhet eller ett foto som finns från dina album på Facebook.
Steg
Metod 1 av 6: Ladda ner omslagsfoto i en webbläsare

Steg 1. Gå till Facebook
Besök Facebooks hemsida från vilken webbläsare som helst.

Steg 2. Logga in
Använd ditt Facebook -konto och lösenord för att logga in. Inloggningsfälten finns i det övre högra hörnet av sidan. Klicka på knappen "Logga in" för att fortsätta.

Steg 3. Gå till din tidslinje
Klicka på ditt namn i rubriken för att komma till din tidslinjesida.

Steg 4. Klicka på omslagsbilden för att se hela bilden

Steg 5. Klicka på Alternativ

Steg 6. Klicka på Ladda ner
Filen hämtas automatiskt till din nedladdningsmapp.
Metod 2 av 6: Ladda ner på Facebook Mobile

Steg 1. Gå till Facebook -applikationen på din telefon

Steg 2. Navigera till din profil
Knacka på de tre horisontella linjerna och tryck sedan på Visa din profil.

Steg 3. Visa ditt omslagsfoto
Knacka på ditt omslagsfoto på din profil och tryck sedan på Visa foto.

Steg 4. Ladda ner bilden
På en Android, tryck på de tre vertikala prickarna i det övre högra hörnet och tryck sedan på Spara foto. På en iPhone, tryck och håll kvar på bilden tills en meny visas och tryck sedan på "Spara foto".
Metod 3 av 6: Ladda upp ett omslagsfoto i en webbläsare

Steg 1. Gå till Facebook
Besök Facebooks hemsida från vilken webbläsare som helst.

Steg 2. Logga in
Använd ditt Facebook -konto och lösenord för att logga in. Inloggningsfälten finns i det övre högra hörnet av sidan. Klicka på knappen "Logga in" för att fortsätta.

Steg 3. Gå till din tidslinje
Klicka på ditt namn i rubriken för att komma till din tidslinjesida.

Steg 4. Ladda upp ett omslagsfoto
Håll muspekaren över kamerans ikon på omslaget (det finns uppe till vänster) och klicka på alternativet "Ladda upp foto" som visas. Fönstret för filutforskare öppnas.
Välj fotot från din lokala dator som du vill använda som ditt nya omslagsfoto och klicka på det. Klicka på "Öppna" i filutforskarfönstret och den valda bildfilen laddas upp till Facebook som ditt nya omslagsfoto

Steg 5. Flytta fotot igen
När du har laddat upp kan du omedelbart se ditt nya omslagsfoto. Du får ett alternativ att flytta ditt foto. Dra fotot för att flytta det ordentligt. Eftersom omslagsfotot är horisontellt måste du se till att det täckta området får plats i den tilldelade omslagsfotolådan.

Steg 6. Klicka på knappen "Spara ändringar" längst ned till höger i omslagsfotorutan
Detta sparar det nya omslagsfoto som du har laddat upp. Det kommer också att sparas under ditt "Omslagsbilder" -album på Facebook.
Metod 4 av 6: Använda ett befintligt foto som omslagsfoto i en webbläsare

Steg 1. Gå till Facebook
Besök Facebooks hemsida från vilken webbläsare som helst.

Steg 2. Logga in
Använd ditt Facebook -konto och lösenord för att logga in. Inloggningsfälten finns i det övre högra hörnet av sidan. Klicka på knappen "Logga in" för att fortsätta.

Steg 3. Gå till din tidslinje
Klicka på ditt namn i rubriken för att komma till din tidslinjesida.

Steg 4. Byt omslagsfoto
Håll muspekaren över kamerans ikon på ditt nuvarande omslagsfoto och klicka på alternativet "Välj från mina foton". Ett fönster visas med dina foton som laddats upp på Facebook.
Bläddra igenom foton och album och klicka på det du vill använda som ditt nya omslagsfoto

Steg 5. Flytta fotot igen
När du har laddat upp kan du omedelbart se ditt nya omslagsfoto. Du får ett alternativ att flytta ditt foto. Dra fotot för att flytta det ordentligt. Eftersom omslagsfotot är horisontellt måste du se till att det täckta området får plats i den tilldelade omslagsfotolådan.

Steg 6. Klicka på knappen "Spara ändringar" längst ned till höger i omslagsfotorutan
Detta sparar det nya omslagsfoto som du har laddat upp. Det kommer också att sparas under ditt "Omslagsfoto" -album på Facebook.
Metod 5 av 6: Ladda upp ett omslagsfoto på Facebook Mobile App

Steg 1. Starta Facebook -appen
Leta efter Facebook -appen på din mobila enhet. Det är den med appikonen med Facebook -logotypen. Klicka på den för att starta den.

Steg 2. Logga in
Om du loggade ut från din tidigare Facebook -session kommer du att bli ombedd att logga in. Ange din registrerade e -postadress och lösenord i de angivna fälten och tryck på "Logga in" för att komma åt ditt konto.

Steg 3. Gå till din tidslinjesida
Tryck på ditt namn i verktygsfältet i rubriken, så kommer du till din tidslinjeskärm. Ditt nuvarande omslagsfoto visas tydligt högst upp på skärmen.

Steg 4. Ladda upp ett nytt omslagsfoto
Tryck på ditt nuvarande omslagsfoto så visas en kort meny. Klicka på "Ladda upp foto" så kommer din mobila enhets mediegalleri eller kamerarulle att visas.
Knacka på mappen där fotot du vill använda som ditt nya omslagsfoto finns. Bläddra igenom dina bilder och tryck på den du vill använda för att ladda upp den

Steg 5. Flytta fotot igen
När den har laddats upp kan du omedelbart förhandsgranska ditt nya omslagsfoto. Du får ett alternativ att flytta ditt foto. Knacka på och dra fotot för att flytta det ordentligt. Eftersom omslagsfotot är horisontellt måste du se till att det täckta området får plats i den tilldelade omslagsfotolådan.

Steg 6. Tryck på "Spara" -knappen längst upp till höger på skärmen
Detta sparar det nya omslagsfoto som du har laddat upp. Det kommer också att sparas under ditt "Omslagsbilder" -album på Facebook.
Metod 6 av 6: Använda ett befintligt foto som omslagsfoto i Facebook Mobile App

Steg 1. Starta Facebook -appen
Leta efter Facebook -appen på din mobila enhet. Det är den med appikonen med Facebook -logotypen. Klicka på den för att starta den.

Steg 2. Logga in
Om du loggade ut från din tidigare Facebook -session kommer du att bli ombedd att logga in. Ange din registrerade e -postadress och lösenord i de angivna fälten och tryck på "Logga in" för att komma åt ditt konto.

Steg 3. Gå till din tidslinjesida
Tryck på ditt namn i verktygsfältet i rubriken, så kommer du till din tidslinjeskärm. Ditt nuvarande omslagsfoto visas tydligt högst upp på skärmen.

Steg 4. Byt omslagsfoto
Klicka på ditt nuvarande omslagsfoto så visas en kort meny. Tryck på "Välj från foton" så visas en skärm med dina foton som laddats upp på Facebook. Bläddra igenom foton och album och tryck på den du vill använda som ditt nya omslagsfoto.

Steg 5. Flytta fotot igen
När den har laddats upp kan du omedelbart se ditt nya omslagsfoto. Du får ett alternativ att flytta ditt foto. Knacka på och dra fotot för att flytta det ordentligt. Eftersom omslagsfotot är horisontellt måste du se till att det täckta området får plats i den tilldelade omslagsfotorutan.

Steg 6. Tryck på "Spara" -knappen längst upp till höger på skärmen
Detta sparar det nya omslagsfoto som du har laddat upp. Det kommer också att sparas under ditt "Omslagsfoto" -album på Facebook.