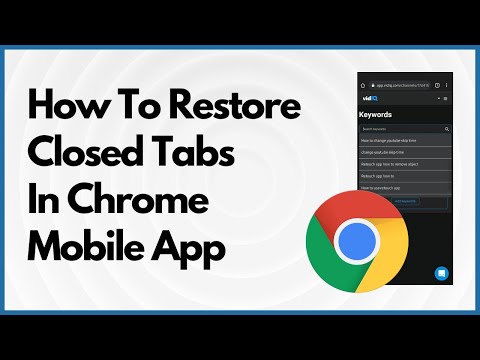Denna wikiHow lär dig hur du spelar in en live Twitch -ström med Xbox -appen för Windows eller QuickTime för macOS.
Steg
Metod 1 av 2: Använda Xbox -appen för Windows

Steg 1. Öppna Windows sökfält
Om du ser den (eller en cirkelikon) till vänster i aktivitetsfältet klickar du på den nu. Annars trycker du på ⊞ Win+S för att starta sökningen.

Steg 2. Skriv xbox i sökfältet
En lista med matchande resultat visas.

Steg 3. Klicka på Xbox
Det är alternativet med en grön och vit "x" -ikon.
Om du avinstallerade den här appen kan du ladda ner den igen från Microsoft App Store

Steg 4. Logga in på Xbox
Använd ditt Microsoft -konto, vilket är det konto du använder för att logga in på Windows och/eller Outlook.com.

Steg 5. Öppna Twitch
Du kan göra det på samma sätt som du öppnade dragning av Xbox-typ i sökfältet och klicka sedan på Rycka till i resultaten.
Om du inte är inloggad på Twitch loggar du in nu

Steg 6. Navigera till strömmen du vill spela in
Du kan använda sökfältet högst upp i Twitch för att söka, eller använda menyerna i det övre vänstra hörnet av fönstret för att se vad som är tillgängligt.

Steg 7. Klicka på ikonen med två pilar i strömmen
Det är längst ned till höger i strömmen. Detta sätter strömmen i helskärmsläge.

Steg 8. Tryck på ⊞ Win+G
En popup kommer att dyka upp och frågar om du vill öppna spelfältet.

Steg 9. Klicka på Ja, det här är ett spel
Fönstret kommer att ersättas med en inspelningspanel.

Steg 10. Klicka på den röda cirkeln på inspelningspanelen
Strömmen spelar nu in.

Steg 11. Klicka på rutan i inspelningspanelen när du är klar
Detta stoppar inspelningen av strömmen.
Den färdiga inspelningen är nu tillgänglig på fliken Game DVR på vänster sida av Xbox -appen. Klicka på ikonen som ser ut som en filmremsa med en spelkontroll ovanpå och klicka sedan på videon för att titta på den
Metod 2 av 2: Använda QuickTime för macOS

Steg 1. Öppna Twitch på din Mac
Du borde hitta den i Ansökningar mapp. Du kan också logga in på Twitch -webbplatsen om du vanligtvis får tillgång till strömmar på det sättet.

Steg 2. Navigera till strömmen du vill spela in
Du kan använda sökfältet högst upp i Twitch för att söka, eller använda menyerna i det övre vänstra hörnet av fönstret för att se vad som är tillgängligt.

Steg 3. Öppna QuickTime
Du hittar det också i Ansökningar mapp.

Steg 4. Klicka på Arkiv -menyn
Det är längst upp till vänster på skärmen.

Steg 5. Klicka på Ny skärminspelning
Detta öppnar skärminspelningspanelen.

Steg 6. Klicka på nedåtpilen bredvid den röda inspelningsknappen
Det är på högra kanten av inspelningspanelen.

Steg 7. Klicka på din ljudenhet
Välj den enhet du använder för att lyssna på musik eller annat ljud på din dator.

Steg 8. Klicka på den röda inspelningsknappen
Det är i mitten av inspelningspanelen.

Steg 9. Klicka var som helst på skärmen för att börja spela in
Allt du gör härifrån kommer att spelas in tills du klickar på stoppknappen, så öppna inte något du inte vill ha i inspelningen.

Steg 10. Återgå till Twitch -fönstret som innehåller din ström

Steg 11. Klicka på ikonen med två pilar i strömmen
Det är längst ned till höger i strömmen. Detta sätter strömmen i helskärmsläge.

Steg 12. Klicka på stoppknappen när du är klar
Det finns i menyraden högst upp i fönstret.

Steg 13. Klicka på Arkiv -menyn
Det är längst upp till vänster på skärmen.

Steg 14. Klicka på Spara

Steg 15. Välj en sparplats
Bläddra till den mapp där du vill spara den färdiga inspelningen.

Steg 16. Ange ett filnamn
Så här kommer filen att visas i mappen.

Steg 17. Klicka på Spara
Inspelningen sparas nu på din Mac.