På Yahoo kan du skapa en personlig avatar som representerar din online persona för användning med Yahoo Messenger och flera andra Yahoo -program. För att göra en avatar måste du först logga in med ditt användarnamn och lösenord på Yahoo och sedan gå vidare till Yahoo Avatars webbplats för att skapa och anpassa din avatars utseende. Följ dessa steg för att skapa din egen Yahoo -avatar med hjälp av guiden Yahoo Avatar.
Steg
Del 1 av 6: Öppna Yahoo Avatar Wizard

Steg 1. Klicka på "Yahoo Avatars" webbsida som du fick i avsnittet Källor längst ner i denna artikel

Steg 2. Klicka på "Logga in" i det övre vänstra hörnet av din Yahoo -session

Steg 3. Ange ditt Yahoo -ID och lösenord, klicka sedan på "Logga in

Steg 4. Klicka på knappen "Skapa din avatar nu
Yahoo Avatar -guiden laddas sedan.
Del 2 av 6: Anpassa din avatars utseende

Steg 1. Klicka på fliken "Utseende"

Steg 2. Klicka på knappen "Ändra kön" till vänster om du vill att könet på din avatar ska ändras från man till kvinna

Steg 3. Klicka på valfri nyans under avsnittet "Hudfärg" för att välja din avatars hudfärg

Steg 4. Välj en bild från avsnittet "Ansikte och ögon" för att anpassa utseendet på din avatar

Steg 5. Klicka på valfri ögonfärg som visas till höger om din avatars ansikte för att ändra ögonfärgen
Din avatars ögonfärg kan vara brun, hassel, blå eller grön.

Steg 6. Klicka på länken "Frisyrer" direkt under fliken "Utseende"
En mängd olika frisyrer kommer att visas på webbsidan.

Steg 7. Klicka på den valda frisyren för din avatar
Din avatar återspeglar sedan de nya ändringar du har gjort i förhandsgranskningsfönstret till vänster.
Del 3 av 6: Välj Kläder för din avatar

Steg 1. Klicka på fliken "Kläder"

Steg 2. Klicka på den outfit du vill att din avatar ska bära
Du har möjlighet att välja en av över 200 olika kläder för din avatar.
Klicka på länkarna märkta "Toppar", "Underdelar" eller "Plusstorlekar" under fliken "Kläder" om du vill välja enskilda kläder för din avatar
Del 4 av 6: Välj tillägg för din avatar

Steg 1. Klicka på fliken "Extra"
Extra -funktionen låter dig anpassa din avatar med tillbehör som hattar, sportutrustning, semesterkläder och flaggor.

Steg 2. Klicka på någon av kategorilänkarna under fliken "Extra" för att ytterligare anpassa din avatar
Om du till exempel vill att din avatar ska ha en kostym för Halloween klickar du på kategorin "Semester och evenemang", väljer sedan "Halloween" för att bläddra och väljer Halloween -kostymer.

Steg 3. Klicka på vilken bild som helst för att tillämpa just det tillbehöret eller klädesplagget på din avatar
Alla ändringar du gör visas på din avatar i förhandsgranskningsfönstret.
Del 5 av 6: Välj en bakgrund

Steg 1. Klicka på fliken "Bakgrunder
Du har möjlighet att bläddra och välja en bakgrund från över 70 sidor.

Steg 2. Klicka på bakgrunden för ditt val för att tillämpa inställningen på din avatar
Till exempel, om du tycker om att spendera tid på stranden, välj en bakgrund som "Strand med leende sol", som visar din avatar stående på stranden.
Del 6 av 6: Spara ändringar i din avatar
Steg 1. Klicka på knappen "Spara ändringar" under din avatar till vänster
Avataren du skapade kommer nu att kopplas till alla program du använder via ditt Yahoo -konto, till exempel Yahoo Messenger.
Video - Genom att använda denna tjänst kan viss information delas med YouTube
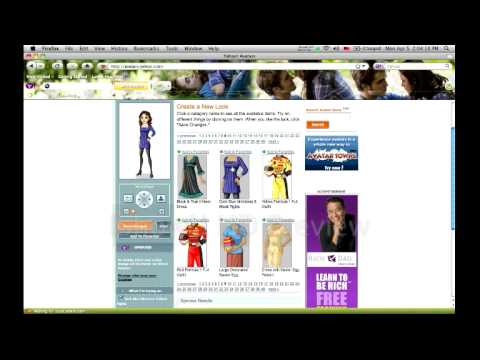
Tips
- Ändra stämningen i din avatar genom att klicka på någon av uttryckssymbolerna längst upp i förhandsgranskningsfönstret. Din avatar kan se glad, upphetsad, ledsen eller arg ut.
- Om du när du skapar din avatar bestämmer dig för att du inte gillar en plagg eller den senaste ändringen du gjorde i din avatars utseende, tar du bort bocken bredvid objektet från fönstret "Förhandsgranska ändringar".







