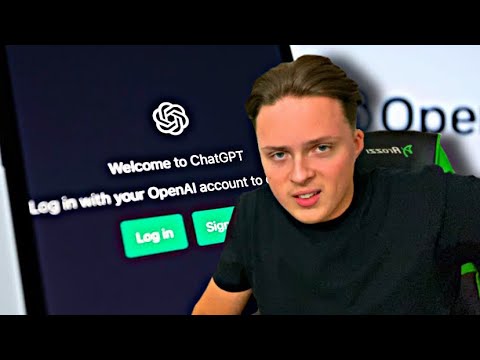Denna wikiHow lär dig hur du delar din nuvarande plats med andra med Google Maps på din iPhone eller iPad.
Steg
Metod 1 av 2: Att vara ett orörligt mål

Steg 1. Öppna Google Maps på din iPhone eller iPad
Det är kartikonen med en röd tryckknapp, som vanligtvis finns på startskärmen.

Steg 2. Tryck på ≡
Det är längst upp till vänster på kartan.

Steg 3. Tryck på Platsdelning
Det är nära mitten av menyn. En välkomstskärm visas.

Steg 4. Tryck på KOM IGÅNG
Det är den blå knappen.

Steg 5. Välj en varaktighet
Detta beror på dina behov:
- Använd den blå för att begränsa hur lång tid din plats ska delas – och + knappar för att välja din tidsperiod. Standarddelningstiden är 1 timme.
- Om du vill behålla din plats tills du stänger av den manuellt trycker du på Tills du stänger av det här.

Steg 6. Välj hur du delar (och med vem)
Stegen varierar beroende på vilken app du vill använda:
- Om du vill dela med en av dina Google/Gmail -kontakter trycker du på Välj Personeroch tryck sedan på en kontakt. Denna kontakt får ett meddelande som innehåller en länk till din nuvarande plats.
- Om du vill skicka ett textmeddelande eller iMessage trycker du på Meddelande (den gröna ikonen med en vit pratbubbla), välj en kontakt och tryck på Skicka. Kontakten får en URL till din plats.
- Knacka Mer för att välja en annan app, till exempel en alternativ budbärare (t.ex. WhatsApp) eller sociala medier (t.ex. Facebook). Använd den appens verktyg för att välja en kontakt och skicka din plats.
Metod 2 av 2: Under routning

Steg 1. Dra dig själv till en plats med Google Maps på din iPhone
Ställ in en rutt och använd den.

Steg 2. Öppna ETA -barens alternativ
Dra upp ETA -fältet från botten av skärmen tills det visar dig alla dess alternativ.

Steg 3. Tryck på "Dela reseförlopp" som finns mellan "Lägg till en rapport" och "Sök längs rutten"