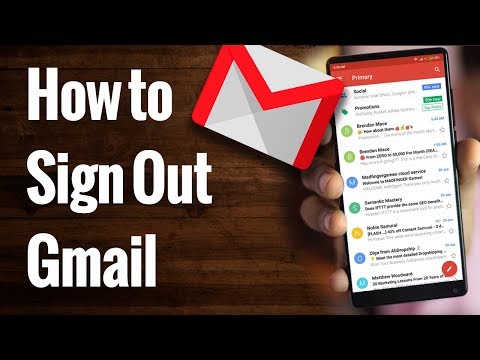Denna wikiHow lär dig hur du lägger till mer än en rad i ett kalkylblad i Google Kalkylark. Du kan enkelt infoga upp till 100 tomma rader var som helst i din befintliga data. Om du vill lägga till mer än 100 rader hittar du alternativet att göra det längst ned i kalkylarket.
Steg

Steg 1. Gå till https://sheets.google.com i en webbläsare
Om du är inloggad med ditt Google -konto öppnas en lista över de dokument som är kopplade till ditt Google -konto.

Steg 2. Klicka på den Google Kalkylark -fil du vill öppna
Detta visar ditt kalkylblad.
Om kalkylarket du vill redigera finns på din dator klickar du på mappikonen längst upp till höger i din befintliga fillista, klickar på Ladda upp fliken och välj sedan filen för att ladda upp den.

Steg 3. Välj raden ovanför eller under där du vill infoga rader
För att välja en rad, klicka på dess nummer i den grå kolumnen till vänster.

Steg 4. Håll nere ⇧ Skift och välj antalet rader du vill infoga
Om du till exempel vill infoga 4 nya rader väljer du de 4 raderna ovanför eller under där du vill infoga dem.
Du kan välja upp till 100 rader. Om du vill infoga mer än 100 rader kan du göra det längst ned i kalkylarket. Rulla hela vägen ner till botten tills du ser "Lägg till (nummer) fler rader längst ner", sätt in antalet rader du vill lägga till och klicka sedan på Lägg till att lägga till dem.

Steg 5. Högerklicka på någon av de markerade raderna
Detta öppnar en rullgardinsmeny.
Om du använder en Mac och/eller inte har en höger musknapp kan du hålla ned Kontrollera nyckel när du klickar istället.

Steg 6. Klicka på Infoga # ovan eller Infoga # nedan.
Istället för # alternativet ska säga antalet rader du har valt. Detta infogar samma antal nya rader ovanför eller under ditt val.