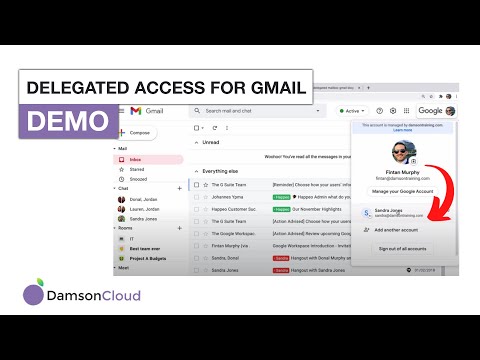Filtervyer kan hjälpa dig att granska och analysera data i Google Kalkylark. Ett vanligt filter döljer den data du har filtrerat bort för alla som tittar på ditt ark, medan en filtervy låter dig spara flera filter, visa filtrerad data utan att påverka vad andra ser och till och med dela länkar till specifika filtervyer med olika personer.
Steg

Steg 1. Öppna Google Sheet med de data du vill granska

Steg 2. Välj det dataområde som du vill filtrera
Om du inte väljer hela utbudet nu, oroa dig inte, för du kan justera det senare.

Steg 3. Välj pilen bredvid filterikonen i verktygsfältet
Välj sedan Skapa ny filtervy.
Du kan också ta dig dit genom att slå Data > Filtervyer > Skapa ny filtervy i menyn i verktygsfältet.

Steg 4. Justera filternamnet och intervallet, om så önskas
- Du kan namnge ditt filter så att du och andra lättare kan komma åt det senare.
- Du kan också justera intervallet för filtret; om du till exempel vill utesluta dina rubrikrader från data kan du starta intervallet på den sista raden i rubriken. Om du vill välja flera kolumner kan du göra det också.

Steg 5. Tryck på den lilla filterikonen högst upp i kolumnen för de data du valt

Steg 6. Välj din filtertyp
Du kan välja att filtrera efter villkor eller filtrera efter värden.
- Genom att filtrera efter villkor kan du välja ett villkor för data som visas. Om du till exempel väljer Cell är tom visas bara tomma celler. Om du väljer Cell är inte tom visas bara celler med data i.
- Genom att filtrera efter värde kan du välja vilka värden du behåller. Om ett objekt har en bock bredvid visas cellerna med det värdet. om du tar bort bockmarkeringen döljs cellerna med det värdet.

Steg 7. Tryck OK när du har valt önskade filterinställningar
Du kommer att se resultatet av din filtrering direkt. Du kan fortsätta filtrera olika kolumner och justera dina filter som du vill, allt inom samma filtervy.

Steg 8. Välj kuggen i det högra hörnet av filtret om du vill ändra inställningarna
Därifrån kan du byta namn på filtret, justera intervallet, kopiera det eller ta bort det.

Steg 9. Tryck på "X" om du vill stänga filtervyn
Filtret sparas fortfarande för framtida bruk, såvida du inte tar bort det manuellt.

Steg 10. Öppna filtret igen genom att trycka på pilen bredvid filterikonen i verktygsfältet
Från den menyn kan du välja filtret med det namn du gav det tidigare.