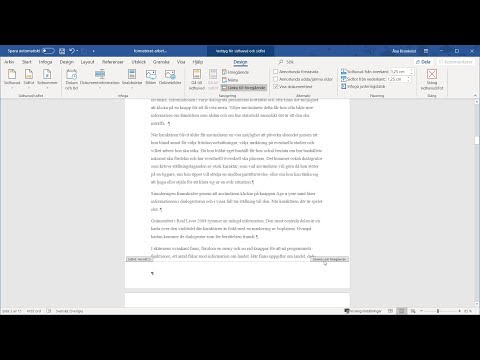Om du någonsin har velat lägga till en touch av eld på dina bilder är Photoshop ett bra ställe att gå. Vi visar dig några sätt att få det utseende du vill ha. Det är lätt att göra och roligt att leka med.
Steg
Metod 1 av 3: Grunderna

Steg 1. Öppna Adobe Photoshop
Ställ in bakgrundsfärgen på svart och förgrundsfärgen på orange.

Steg 2. Skapa ett nytt dokument
Ställ in den i vilken storlek du vill, och i Bakgrund Innehåll:
popup, välj Bakgrundsfärg. Klicka på OK.

Steg 3. Rendera moln
Från "" Filter "" i det övre verktygsfältet och gå ner till "" Render "" och välj Moln.

Steg 4. Spara din eld
Detta filter ger gaussiska moln med för- och bakgrundsfärger. Att använda olika färger kan leda till några intressanta effekter.
Klar för mer? Kolla in den avancerade metoden nedan
Metod 2 av 3: Lägga till eld i text

Steg 1. Öppna ett dokument med ett textlager, eller skapa ett nytt
I det här exemplet använde vi en enkel svart bakgrund med ordet "BRAND!" i Arial Black på ett andra lager. Det är viktigt att texten ligger på ett annat lager än bakgrunden.
Om du använder ett befintligt dokument, arbeta med en kopia av originalet

Steg 2. Kopiera texten
Dra det ursprungliga textlagret till ikonen Nytt lager längst ned i fönstret Lager.

Steg 3. Lägg till yttre glöd
När du har kopierats klickar du på Fx -menyn längst ned i menyn Lager och väljer Yttre glöd. I det resulterande Layer Style -fönstret ändrar du glödfärgen från gult till vitt och Opacity till 100%, som visas:
Klicka på OK -knappen. Din bild ska nu se ut så här:

Steg 4. Applicera Gaussian Blur
Från Filtrera välj Fläck > Gaussisk oskärpa … Photoshop uppmanar dig med en varning om att den här åtgärden rastrerar typlagret och att du inte kommer att kunna redigera själva texten om du fortsätter. OK varningen och ställ in oskärpa så att den ser ut ungefär så här:
Observera att om ditt textlager är större eller mindre än vårt exempel, kommer den faktiska radieinställningen att variera. Exemplet gjordes med typen 72pt

Steg 5. Konfigurera Smudge -verktyget
Klicka på Smudge -verktyget (under Gradient -verktyget) och klicka sedan på penselinställningarna högst upp i fönstret. I det resulterande fönstret för justering av smetverktyg använder du dessa inställningar:
Med dessa inställningar kommer du att "dra" elden. Som med alla typer av penselarbete i Photoshop eller andra grafikprogram, rekommenderas användning av en surfplatta

Steg 6. Skapa lågorna
Borsta med bokstäverna utifrån bokstäverna utåt för att ge utseende av lågor. Korta, snabba drag ger dig det bästa resultatet, och om du använder en pensel, variera tjockleken efter tryck. Din eld ska se ut som visas:
När du är klar kopierar du det fläckiga lagret

Steg 7. Applicera radiell oskärpa
Från Filtrera välj Fläck > Radiell oskärpa…och gör följande inställningar i det resulterande fönstret:
Medan det är subtilt, kommer detta att ge din eld en extra utbrott av energi

Steg 8. Gör din bild gråskala
Från Bild -menyn, välj Gråskala. Återigen kommer Photoshop att varna för att detta plattar ut bilden och kan påverka din bild. Klicka på Platta knappen för att fortsätta.

Steg 9. Konvertera till indexerad färg
Från Bild välj Läge > Indexerad färg. Efter det väljer du från samma meny Färgbord.
På menyn högst upp i fönstret Färgtabell väljer du Svart kropp

Steg 10. Grattis, du har eldat
Din bild ska se ut ungefär så här:
Metod 3 av 3: Flytande eld

Steg 1. Öppna Adobe Photoshop
Ställ in förgrundsfärgen på vitt och bakgrundsfärgen på svart. Ett snabbt sätt att göra detta är att trycka på D -knappen (för standardfärger) och X -tangenten (byta för- och bakgrundsfärger).

Steg 2. Skapa en ny Photoshop -bild
Som med ovanstående metod, ställ in bakgrundsinnehållet som Bakgrundsfärg.

Steg 3. Skapa en rundad rektangel genom att klicka på formverktyget i aktivitetsfältet till vänster
Rita en fyrkantig form i mitten av bilden.

Steg 4. Ange attribut för formen
Välj högst upp i fönstret Fyllaoch välj vitt. Välj Linje attributet och ställ in det till ingen, som visas.

Steg 5. Rasterisera lagret
Högerklicka på namnet på det nya formlagret (Rounded Rectangle 1, som standard) och välj Rasterisera lager från snabbmenyn.

Steg 6. Lägg till vind
Se till att formlagret fortfarande är valt. Från Filtrera välj Stilisera, och sedan då Vind.

Steg 7. Justera vindinställningarna
Välj följande inställningar i Wind -fönstret: Vind och Från höger, Klicka sedan OK.

Steg 8. Tryck på Command + F (PC:
Ctrl + F två gånger. Detta ökar vindeffekten. Din rektangel ska se ut ungefär så här:

Steg 9. Rotera bilden
Klicka på Bild meny, då Bildrotation, då 90 ° CW.

Steg 10. På menyn Filter väljer du Liquify
Ett fönster öppnas. Ställ in borststorleken till cirka 25, inledningsvis, klicka sedan på och dra på linjerna som gjorts av vinden för att förvränga dem till hur en låga kan se ut. Variera penselstorleken för ett mer realistiskt flamutseende. När du har gjort detta klickar du på OK.

Steg 11. Oskärpa bilden
Klicka på Filtrera, då Fläck, då Gaussisk oskärpa, och ställ in radien till 1 pixel.
- Kopiera lagret två gånger. Du kan antingen göra det genom att dra det första lagret till ikonen Nytt lager längst ned i fönstret Lager, eller genom att trycka på Command + J (PC: Ctrl + J) två gånger.
- Gör de två översta lagren osynliga genom att klicka på ögat bredvid dem.

Steg 12. Klicka på det ursprungliga (nedre) rektangelskiktet
I fönstret Justeringar väljer du ikonen Nyans/mättnad.

Steg 13. Gör färgtonen/mättnaden till ett klippskikt
Klicka på klippskiktsikonen längst ned i fönstret Justeringar. Detta kommer att begränsa effekterna av färgtonen/mättnaden till endast lagret direkt under det.

Steg 14. Ställ in nyans-/mättnadsnivåerna enligt bilden ovan
Var noga med att aktivera kryssrutan Färglägga först. Nyans är inställd på 0, mättnad till 100 och ljusstyrka på -50, vilket ger dig en rik röd färg. Det ska se ut så här:

Steg 15. Slå på det översta lagret igen
Lägg till ett annat färgton/mättnadsjusteringsskikt som tidigare, och ställ in klippningen som du gjorde med det nedre lagret. Ändra egenskaperna för det översta justeringsskiktet till Nyans: 50, Mättnad: 100, Ljushet: -50. Detta kommer att göra det till en gul färg.

Steg 16. Välj den återstående vita formen (mittskiktet)
Klicka på Filtrera, då Fläck, då Gaussisk oskärpa. Ställ in radien till 7 pixlar. Din bild ska se ut ungefär så här, vid denna tidpunkt:

Steg 17. Ändra överläggningsmetoden
Välj det översta lagret och ändra lagertypen genom att klicka i rullgardinsmenyn som vanligtvis läser Vanligt och välj Täcka över.

Steg 18. Grattis dig själv
Arbetet är gjort och ditt mästerverk är klart!
Tips
-
Om "från början -metoden"
- En bra storlek för bakgrunden är 14 centimeter (5,5 tum) X 14 centimeter (5,5 tum). Eller 400px med 400px är också bra.
- Denna metod kan också användas för text.