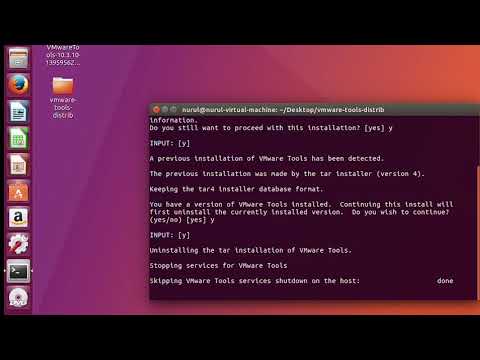Denna wikiHow hjälper dig att inaktivera program som automatiskt startas varje gång du startar datorn. Du kan inaktivera startprogram på både Mac- och Windows -datorer med några enkla steg.
Steg
Metod 1 av 3: Windows 10

Steg 1. Tryck på Ctrl+Alt+Del

Steg 2. Klicka på Aktivitetshanteraren

Steg 3. Klicka på fliken Start

Steg 4. Klicka på ett program eller en tjänst i listan

Steg 5. Klicka på Inaktivera
Objektets status växlas till "Inaktiverad" och startas inte längre automatiskt vid start.
Metod 2 av 3: Windows (före 10)

Steg 1. Klicka på Start -knappen
Detta är i det nedre vänstra hörnet av skärmen.
Du kan också slå ⊞ Vinn för att utföra detta utan musen

Steg 2. Skriv "msconfig"

Steg 3. Tryck på ↵ Enter

Steg 4. Klicka på fliken Start

Steg 5. Markera kryssrutan nästa program eller tjänst från listan
Markerad indikerar att tjänsten är aktiverad, medan avmarkerad indikerar att den är inaktiverad.
Du kan klicka på Inaktivera alla för att förhindra alla startprogram samtidigt

Steg 6. Klicka på OK
Detta sparar dina ändringar och stänger fönstret. De avmarkerade objekten startas inte längre vid start.
Du kan också klicka på Verkställ för att spara ändringarna utan att stänga fönstret
Metod 3 av 3: Mac

Steg 1. Klicka på Apple -menyn
Detta är det övre vänstra hörnet på skärmen.

Steg 2. Klicka på Systeminställningar

Steg 3. Klicka på Användare och grupper

Steg 4. Klicka på fliken Inloggningsposter

Steg 5. Klicka på användarnamnet för det konto du vill ändra
En lista med användarnamn visas i fönstrets vänstra sidofält.

Steg 6. Klicka på låsikonen
Om den här menyn redan är upplåst kan du hoppa över detta och nästa steg

Steg 7. Ange ditt lösenord

Steg 8. Klicka på ett program som du vill inaktivera vid start

Steg 9. Klicka på knappen -
Detta ligger strax under listan över applikationer (den andra styr listan över användarnamn). Detta kommer att stoppa programmet eller tjänsten från att köras vid start.