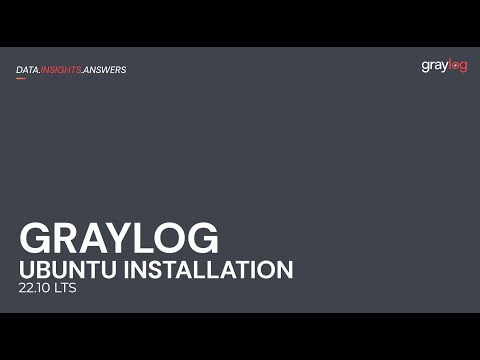Denna wikiHow lär dig hur du inaktiverar pekplattan på en ThinkPad, vilket kan vara till hjälp om du har en mus ansluten och inte vill att pekplattan ska reagera på oavsiktliga klick eller beröringar.
Steg

Steg 1. Tryck på ⊞ Win+I
Detta öppnar fönstret Inställningar. Du kan också klicka på kugghjulsikonen i din Start -meny för att öppna Inställningar.

Steg 2. Klicka på Enheter
Det är vanligtvis det andra alternativet i menyn bredvid en ikon för ett tangentbord och högtalare.

Steg 3. Klicka på Mus & styrplatta
Beroende på din modell kan du se "Mus" istället.

Steg 4. Klicka på Ytterligare musalternativ
Du bör se detta under rubriken "Relaterade inställningar".

Steg 5. Klicka på ThinkPad -fliken
Det är i menyn som körs horisontellt över toppen av fönstret. Beroende på din modell kan detta fönster formuleras annorlunda. Du kanske ser "UltraNav" istället.

Steg 6. Avmarkera rutan bredvid "Aktivera styrplatta
" Om du inte ser den här kryssrutan kan du behöva välja "Använd endast TrackPoint" från en rullgardinsmeny högst upp i fönstret.