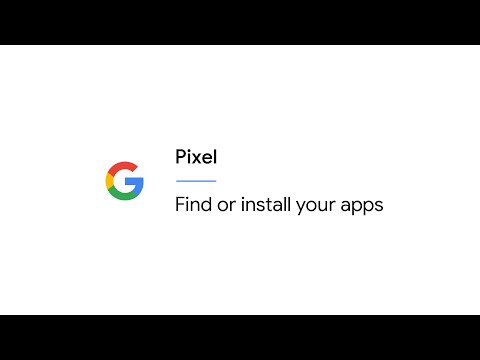En av de största svårigheterna att migrera till Ubuntu är att förlora åtkomst till dina Windows -filer. Lyckligtvis är det inte för svårt att övervinna detta … men läs varningarna innan du provar detta. Allt som behövs är att montera Windows -partitionen när du startar upp i Ubuntu. Naturligtvis är det första problemet att avgöra vilken partition som innehåller Windows -filer.
Steg

Steg 1. Installera gparted (System → Administration → Synaptics Package Manager → sök efter gparted, markera det för installation och kör det från System → Partitionsredigerare)
Leta efter en NTFS -partition - det är troligtvis det enda fönstret är på.

Steg 2. Efter att ha hittat partitionen, skriv ner namnet - det kommer att se ut ungefär /dev /hda2 eller /dev /sda2, beroende på om dina enheter är PATA, SCSI eller SATA
Gör detta noggrant - Kontrollera nu om detta är partitionen genom att manuellt montera den och titta på filerna.

Steg 3. Öppna en terminal (Program → Tillbehör → Terminal) och gör dig själv rot genom att skriva sudo -s och trycka på enter
Du kommer att bli ombedd att ange rotlösenordet och sedan bli root. Att vara rot förutsätter att du vet vad du gör - du kan lätt orsaka katastrof om du gör ett misstag, så koncentrera dig. Skriv försiktigt den här raden vid prompten och tryck på enter

Steg 4. Skriv prompten
mkdir /mnt /windows

Steg 5. Ersätt namnet
Du kan byta ut /mnt /windows mot /mnt /windrv eller något annat namn du föredrar. Efter att ha skapat den katalog som ska hålla dina Windows -filer skriver du följande kommando noggrant vid prompten och trycker på enter

Steg 6. Skriv kommandot
mount -t ntfs /dev /sda2 /mnt /windows -o "umask = 022"

Steg 7. Se till att du ersätter /dev /sda2 med namnet på Windows -partitionen du skrev ner
Gå nu till den monterade enheten och se till att du kan läsa filerna genom att gå till Platser → Dator och navigera till /mnt/windows. Om du kan se dina filer är du klar. Om inte, har du monterat fel enhet, avmontera den med umount /dev /sda2, se till att du använder rätt namn för din enhet.
Tips
- Starta en textredigerare som root genom att skriva gedit /etc/init.d/mountwinfs.sh. Kopiera raderna nedan till textredigeraren och spara den som /etc/init.d/mountwinfs.sh.
- Nu kommer du förmodligen att ha datorn startad och automatiskt montera Windows -enheten så att du kan spara filer fram och tillbaka sömlöst. Detta uppnås enkelt via ett skript som laddas vid start. Kommandona i skriptet måste köras med rotbehörigheter, så du måste spara filen i /etc/init.d. Du kommer att använda samma kommando som du använde manuellt. De flesta av de andra raderna i manuset är kommentarer.
Varningar
- Säkerhetskopiera alltid dina viktiga filer innan du gör ändringar i ditt system.
- Lämna dig gott om tid att återhämta dig - gör aldrig detta före en deadline.
- Verifiera alltid din säkerhetskopia innan du litar på den.