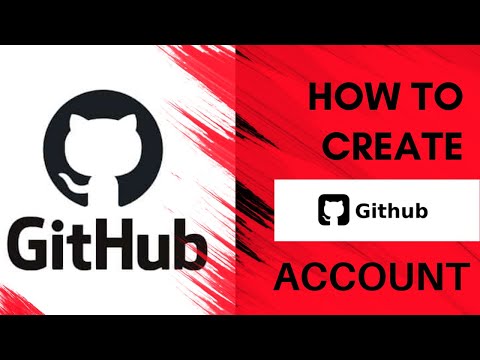Denna wikiHow lär dig hur du tar bort ditt Pinterest -konto från din iPhone eller iPad.
Steg

Steg 1. Öppna Pinterest på din iPhone eller iPad
Leta efter den vita ikonen som innehåller en röd cirkel med en vit "p" inuti. Du hittar det vanligtvis på din startskärm.

Steg 2. Tryck på profilikonen
Det är den grå konturen av en person längst ned till höger på skärmen.

Steg 3. Tryck på inställningsikonen
Det är längst upp till höger på skärmen. Det ser ut som en grå 6-sidig mutter.

Steg 4. Tryck på Redigera inställningar

Steg 5. Rulla ner och tryck på Stäng konto
Detta kommer att radera alla dina pins, brädor och inställningar helt. Ett bekräftelsemeddelande visas som låter dig veta att denna åtgärd är permanent.
Om du föredrar att inaktivera ditt konto tillfälligt väljer du Inaktivera konto istället. När du inaktiverar ett konto kan du när som helst återaktivera det genom att logga in igen. Dina pins och tavlor sparas fortfarande.

Steg 6. Tryck på Stäng konto för att bekräfta
Pinterest skickar ett bekräftelsemeddelande till den e-postadress som finns på filen. Ditt konto stängs inte förrän du följer länken i e-postmeddelandet.

Steg 7. Tryck på OK
Om du inte återgår till din iPhone eller iPad startskärm, tryck på hemknappen för att återvända dit nu.

Steg 8. Öppna e-postmeddelandet från Pinterest
Du måste öppna din e-postapp för att hitta den. Det här meddelandet påminner dig om att stängning av ditt konto är permanent.

Steg 9. Rulla ner och tryck på Ja, stäng konto
Ditt konto är nu stängt.